Apple Keynote '09 User Manual
Page 119
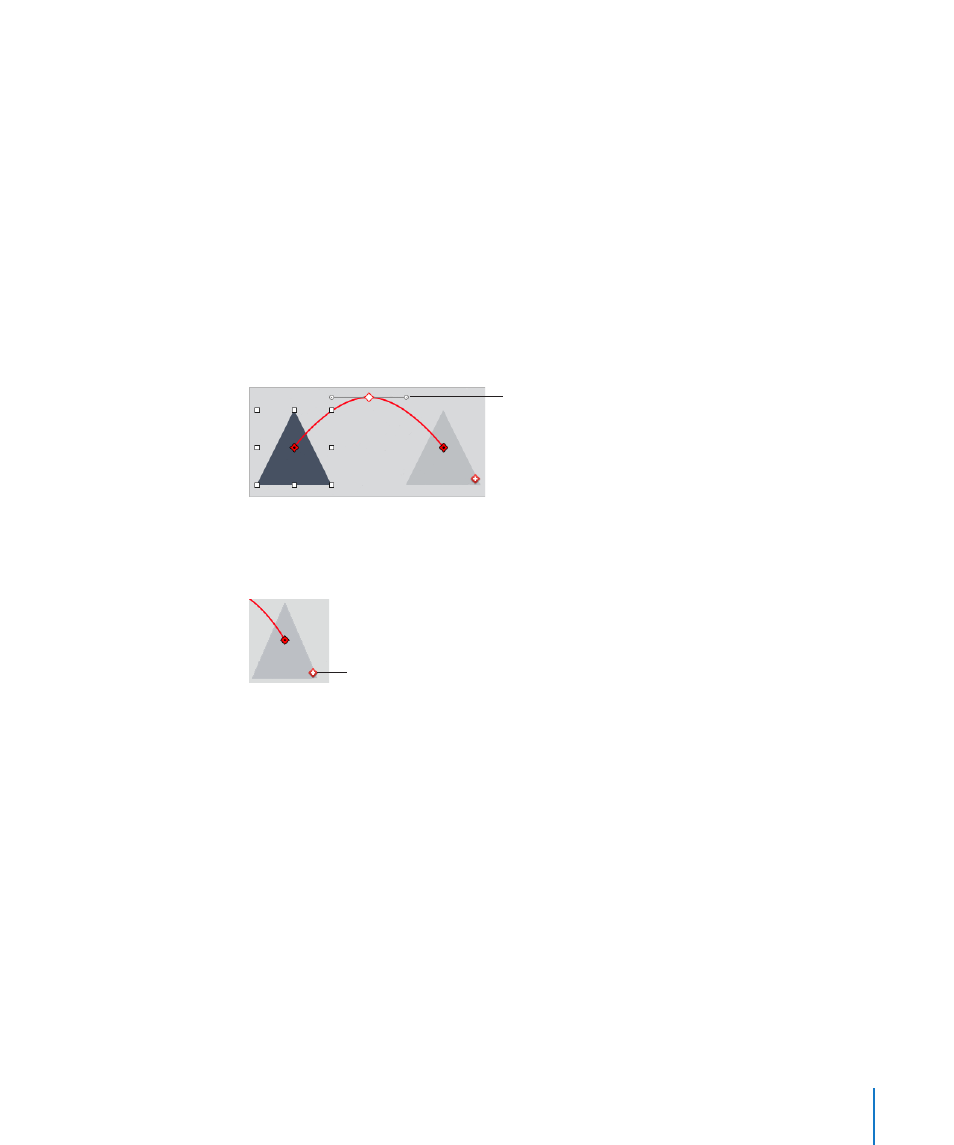
Chapter 7
Using Motion in Slideshows
119
Change the path from straight to curved by clicking the curved Path button in the Build
inspector.
Reshape the path’s curvature by dragging one of its nodes or node handles (double-
click a node to make its handles appear). For more control, click a node (a point on a
path) and drag its handles.
Add a node (point) to a path by holding down the Option key while you click the path
(when the pointer looks like a pen tip). You can then reshape the curvature of the path
at this node by dragging it or one of its handles.
Control the object’s acceleration by choosing an option from the Acceleration pop-up
menu in the Build inspector.
Move the entire path segment (along with its beginning and endpoints) by dragging
along the path.
Use these node handles
to reshape the path.
6
To move the object along a new path segment, click the Add Path button on the
ghosted object, a red square with a white plus sign (+) in it, or click the Add Action
button in the Build inspector.
To add another path for the
object, click the Add Path
button (next to the last
ghosted object).
7
To reorder the stages of the action build, click More Options (if the Build Drawer
isn’t open) and drag builds in the Build Order drawer. (For more information, see
“Reordering Object Builds” on page 124.)
