Apple Keynote '09 User Manual
Page 118
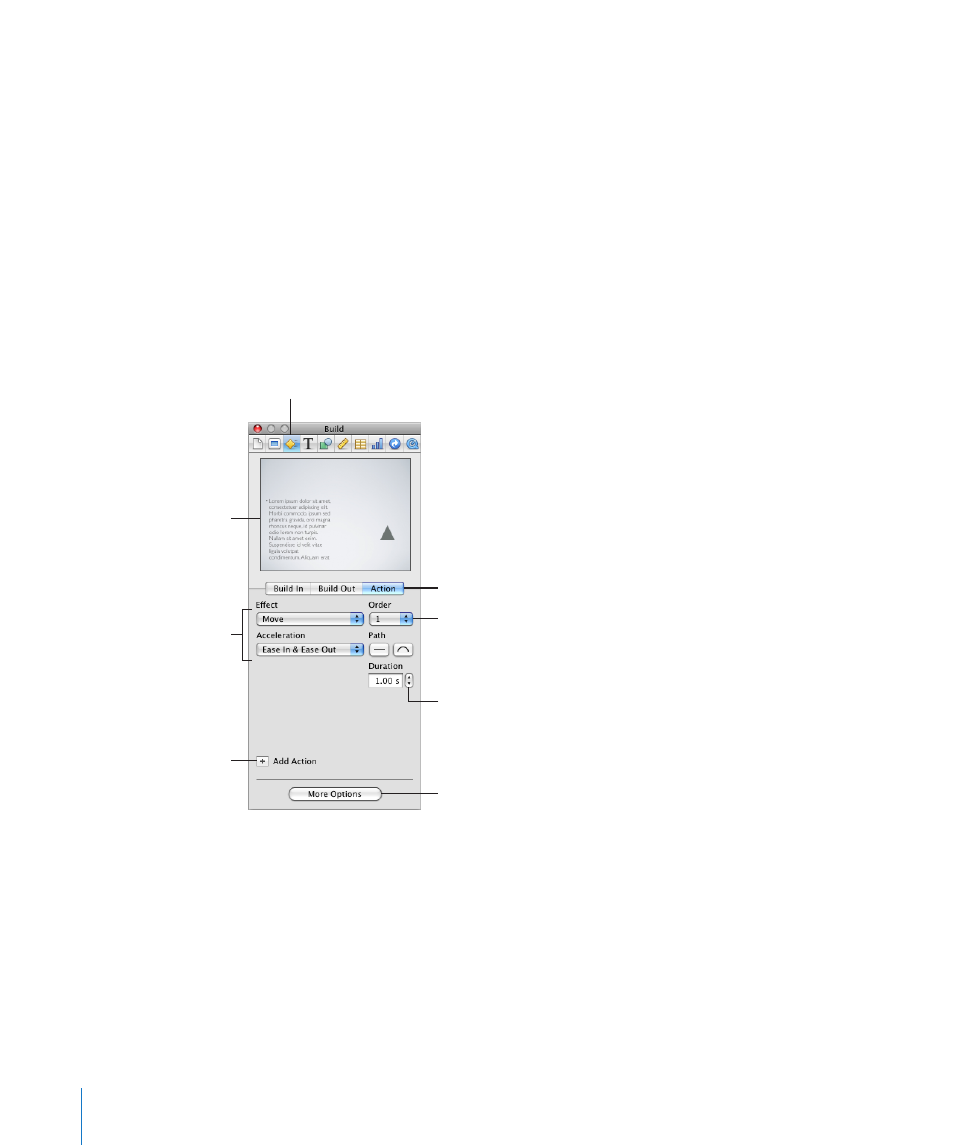
You can create an action build on a master slide so that build effects appear on
every slide created using that master. See “Defining Default Transitions” on page 239
for instructions.
Moving an Object Across a Slide
An action build can move an object across a slide along straight or curved paths. If
you want the object to pause its motion at some point in its journey, you can specify
multiple path segments, each of which is a separate build. Click to advance the object
along the next path segment, or set automatic timing for each segment. (To learn
about automating the timing of builds, see “Automating Object Builds” on page 124.)
To specify a path for an object to move along:
1
Click Inspector in the toolbar and click the Build inspector button.
2
Click Action.
Click to preview the build.
Click to add another path
to the object’s movement.
Set the animation effects.
The Build inspector button
Set how long it takes to
complete the build.
Use Action effects to
animate elements on a slide.
Make elements move, shrink,
grow, fade, rotate, and more.
Click to reorder build stages.
For Move builds, change the
object’s path from straight
to curved, or vice versa.
3
On a slide, select an object (an image, shape, text box, chart, movie or other media file,
or table).
4
Choose Move from the Effect pop-up menu.
On the slide canvas, a red line connected to a “ghosted” (transparent) version of the
object appears, showing the object’s destination.
5
To modify the path, do any of the following:
Change the direction or distance the object moves by dragging the ghosted object to the
next position.
118
Chapter 7
Using Motion in Slideshows
