Formatting text bullets and numbering, 60 formatting text bullets and numbering – Apple Keynote '09 User Manual
Page 60
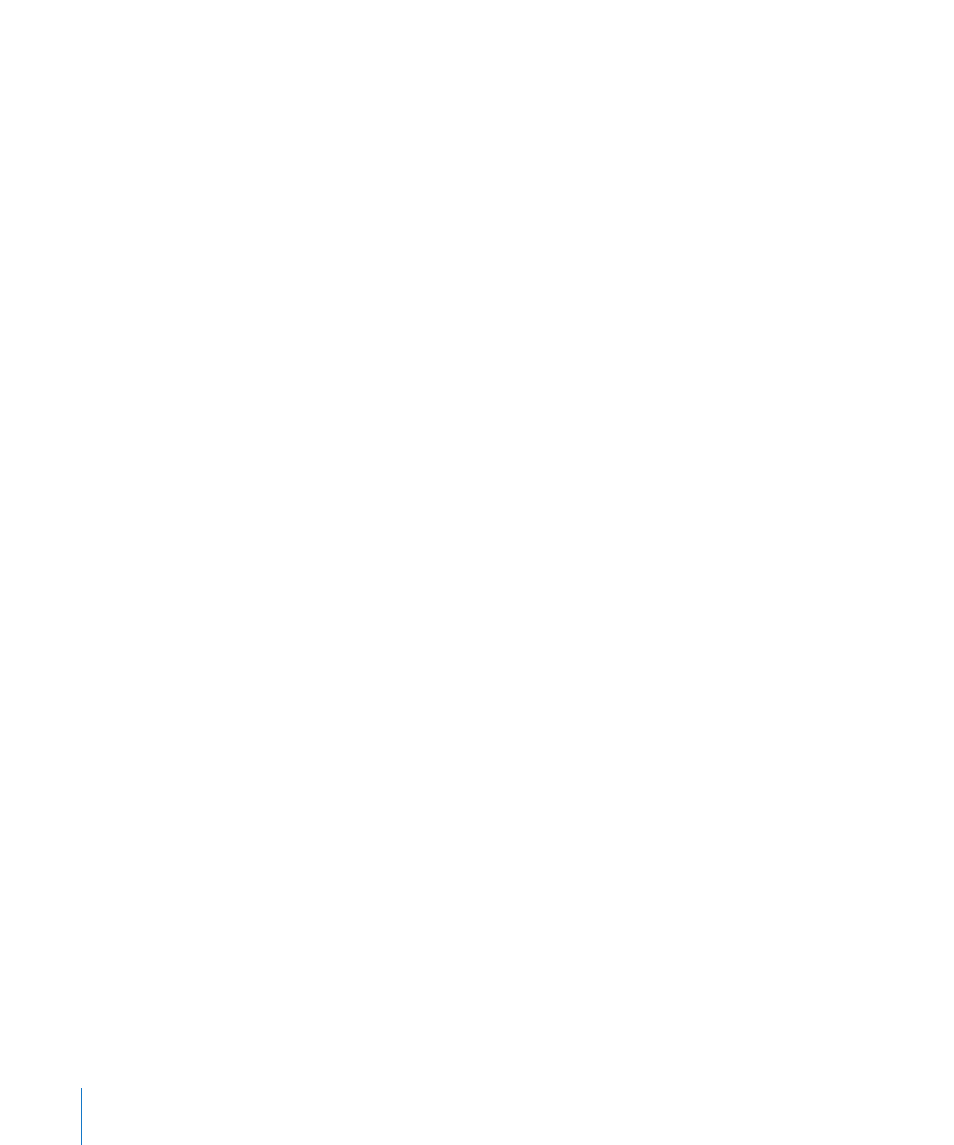
2
To turn on font smoothing in Mac OS X v10.6 (Snow Leopard) or later, select “Use LCD
font smoothing when available.”
To specify a font smoothing style in Mac OS X v10.5.7 (Leopard) or earlier, choose a
font smoothing style from the “Font smoothing style” pop-up menu.
Depending on the type of display you have, you may notice only small or no
differences between smoothing styles.
3
If you plan to use small font sizes in your document, choose a point size from the “Turn
off text smoothing for font sizes” pop-up menu.
When text smoothing (“antialiasing”) is on, smaller fonts can be harder to read so you
may want to turn it off for smaller font sizes.
To learn more about font smoothing in Mac OS X, click the Help button in the lower-
right corner of the Appearance preferences window.
Formatting Text Bullets and Numbering
In many placeholder text boxes, Keynote provides preformatted bullet styles that
match the theme you’re using, but you can change them.
You can also change bullets to numbers and vice versa. Or remove preformatted
bullets from text. By default, free text boxes have no bullets or numbering, but you can
add bullets or numbering to any text. You add, remove, and change the type of bullets
or numbering in the Text inspector.
First you must select some paragraphs or a text box containing the paragraphs for
which you want to add or change bullets and numbering.
To add, remove, or change the bullet or numbering style of selected paragraphs:
1
Click Inspector in the toolbar, click the Text button, and then click Bullets.
2
Choose a bullet or numbering option from the Bullets & Numbering pop-up menu,
and then make any necessary adjustments:
No Bullets: Removes all bullets and formats the paragraphs as plain text.
Text Bullets: Lets you use any typed character as a bullet. Select a character from the
list in the pop-up menu or type a new character in the field. To change the bullet’s
color, click the color well and drag a color from the Colors window back to the color
well. To change the bullet size relative to the text, specify a percentage of its original
size in the Size field, or select the “Scale with text” checkbox and specify a percentage
of the text size; this option maintains the image-to-text size ratio of the bullets even if
you later change the font size of the text.
60
Chapter 4
Working with Text
