Apple Keynote '09 User Manual
Page 86
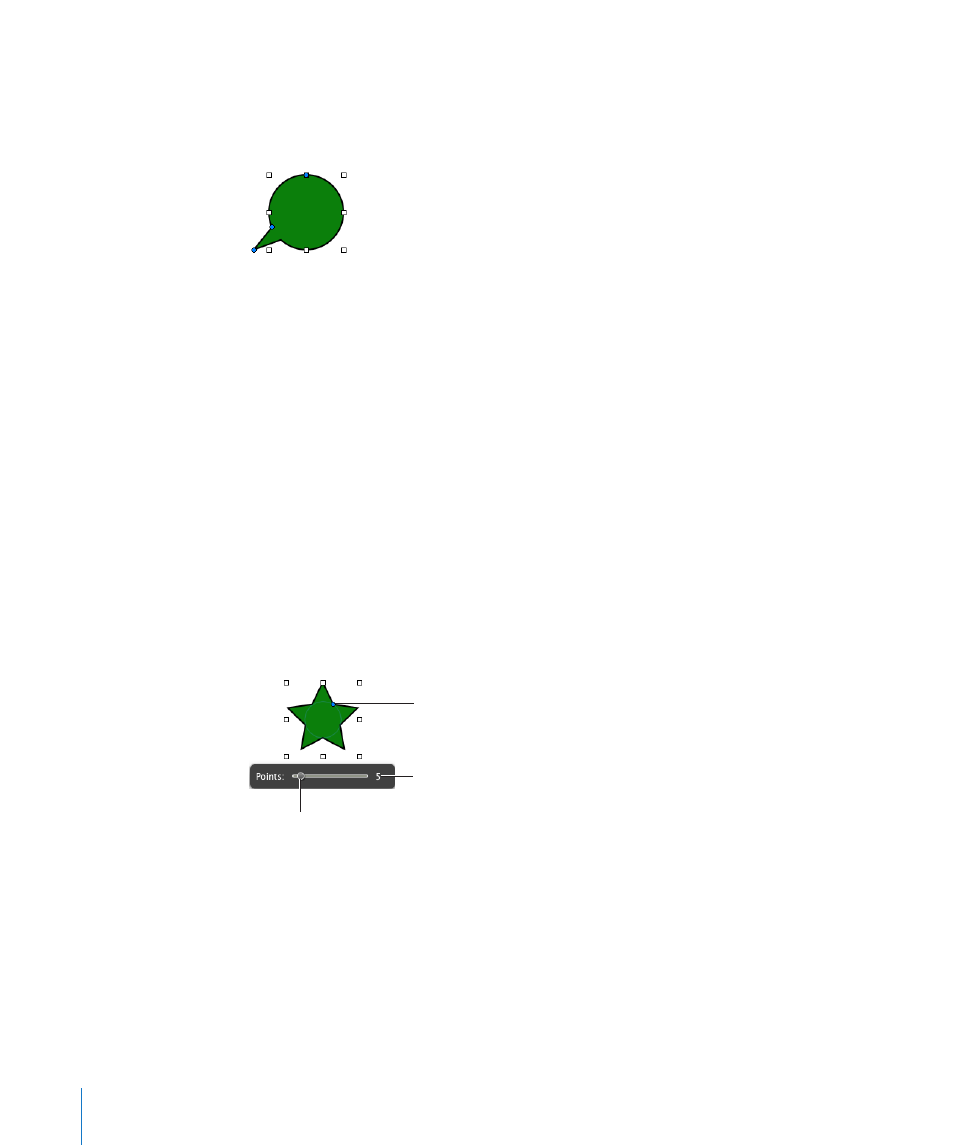
Editing a Quote Bubble or Callout
Quote bubbles and callouts have special editing controls. With these, you can adjust
how square or rounded the shape’s corners are, as well as the thickness and length of
the shape’s tail.
To change the look of quote bubbles or callouts:
Select the shape, and then do any of the following.
m
To make the corners more square, drag the blue editing point on its widest edge
Â
and drag it toward the shape’s tail. Drag away from the tail to make the corners
more round.
To make the shape’s tail thicker or thinner, drag the blue editing point at the
Â
intersection of the shape’s tail and body, inward or outward.
To make the shape’s tail longer, drag the blue editing point at the tip of the tail
Â
inward or outward.
To make the shape’s body taller, shorter, wider, or narrower, drag the selection
Â
handles on the shape’s bounding box.
Editing a Star
The star shape has a slider that increases or decreases the number of points in the star,
and a blue editing point that makes the angles between the star’s points sharper or
more obtuse.
View the number of points
currently in the star.
Drag to increase or
decrease the number
of points in the star.
Drag to change the angles
between points in the star.
Here are ways to edit a star:
When you select a star shape, the slider appears. Drag the slider to increase or
m
decrease the number of points in the star.
Drag the blue editing point to change the angles between points in the star.
m
86
Chapter 5
Working with Images, Shapes, and Other Objects
