Apple Keynote '09 User Manual
Page 38
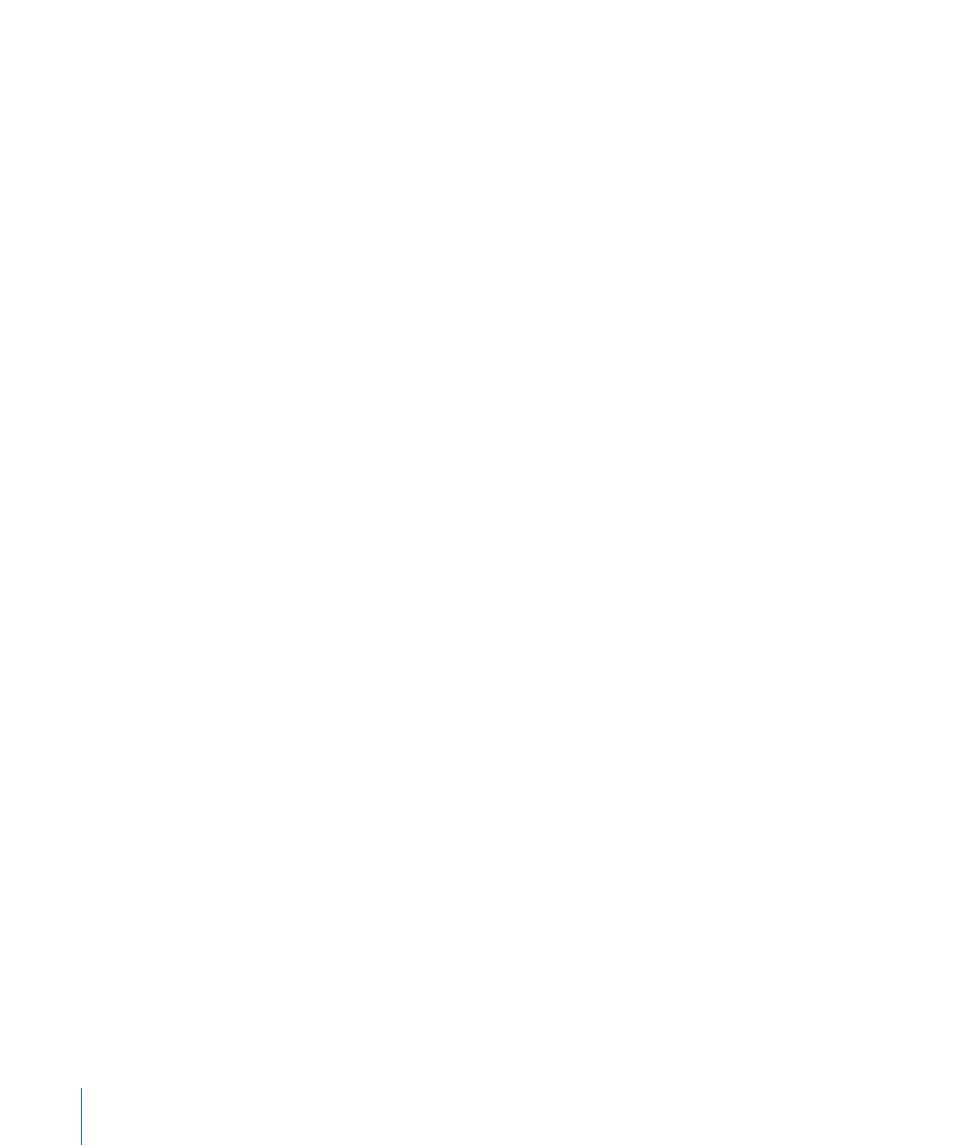
If you want help to create an unusual or strong password, click the button with the
key-shaped icon next to the Password field to open the Password Assistant and use it
to help you create a password. You can select a type of password in the pop-up menu,
depending on which password characteristics are most important to you.
A password appears in the Suggestion field; its strength ("stronger” passwords are
more difficult to break) is indicated by the length and green color of the Quality bar. If
you like the suggested password, copy it and paste it into the Password field.
If you don’t like the suggested password, you can choose a different password from
the Suggestion field pop-up menu, increase the password length by dragging the
slider, or type your own.
5
Type the password again in the Verify field.
6
Type a reminder for yourself in the Password Hint field.
The password hint appears if you try to open a document three times with the
wrong password.
7
Click Set Password.
8
Press Command-S to save the presentation.
To require a password for stopping a presentation:
In the Document pane of the Document inspector, select the checkbox for “Require
m
password to exit show,” and then press Command-S to save the presentation.
When stopping a presentation that requires a password, just type the name and
password of the computer’s administrator in the field that appears after you try to
stop the presentation. For details about stopping a presentation, see “Stopping a
Presentation” on page 212. If the presentation is moved to a different computer, you
must enter the name and password of that computer’s administrator to stop the
presentation.
38
Chapter 2
Creating, Opening, and Saving a Keynote Presentation
