Apple Keynote '09 User Manual
Page 95
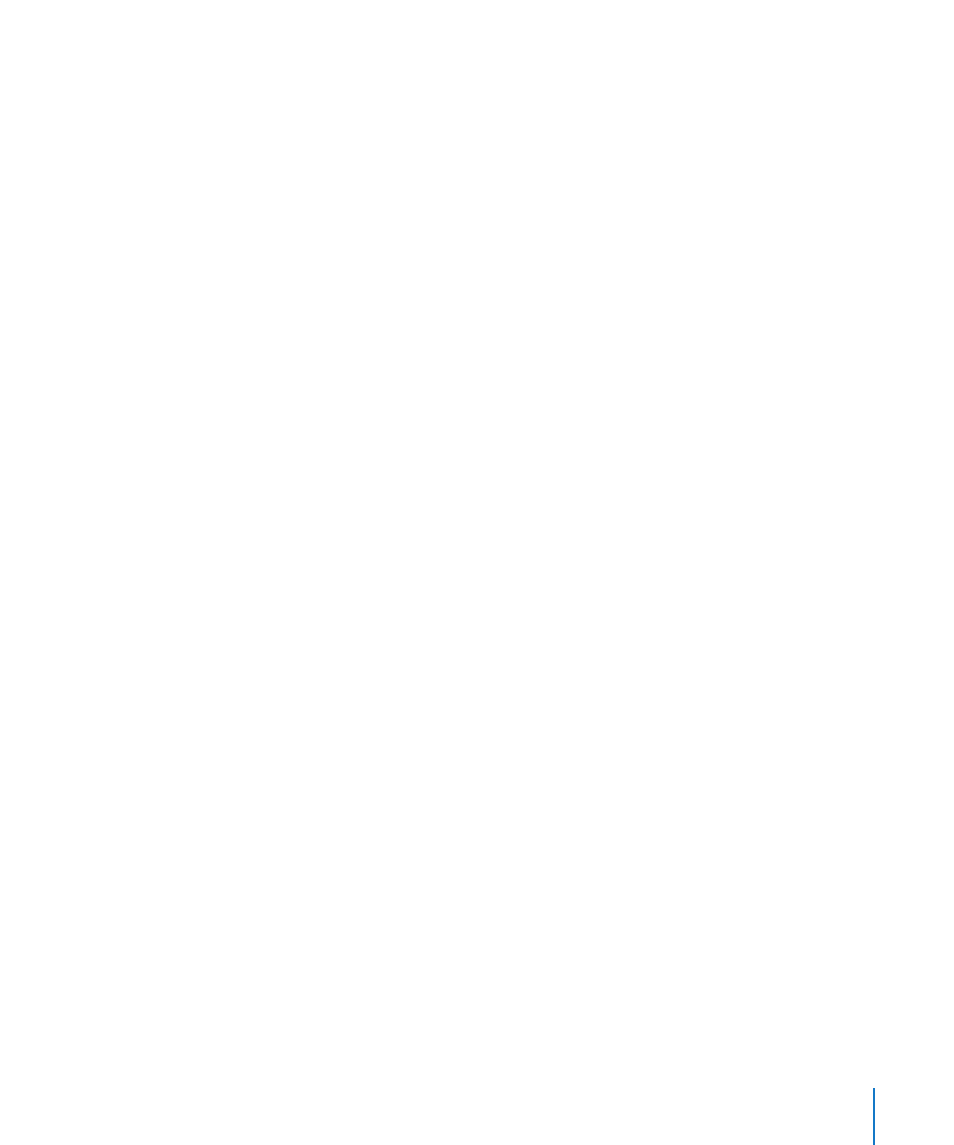
Chapter 5
Working with Images, Shapes, and Other Objects
95
Resizing Objects
You can resize an object by dragging its handles or typing exact dimensions.
Here are ways to resize objects:
To resize an object by dragging, select the object and then drag one of its
m
selection handles. To resize an object in one direction, drag a side handle instead
of a corner handle.
To resize the object from its center, press the Option key as you drag.
To maintain an object’s proportions, hold down the Shift key as you drag. You can
also click Inspector in the toolbar, click the Metrics inspector button, and then select
“Constrain proportions” before dragging.
To show the size of an object when you drag a selection handle, choose Keynote >
Preferences, and then select “Show size and position when moving objects” in the
General pane.
To resize an object using exact proportions, select the object, click Inspector in the
m
toolbar, click the Metrics inspector button, and then use the Width and Height controls.
To resize several objects at once, select the objects, click Inspector in the toolbar, click
m
the Metrics inspector button, and then type new values in the Width and Height fields.
Select the object and then click Original Size in the Metrics inspector.
m
If you’ve resized a very large image file, but you only need to use the smaller version in
your presentation, you can have Keynote keep only a smaller copy of the image, thus
reducing the overall size of your document. See “Reducing Image File Sizes” on page 77.
Flipping and Rotating Objects
You can flip or rotate any object. For example, if you have an image of an arrow that
you want to use in your document, but you need it to point in a different direction,
you can reverse its direction vertically or horizontally, or point it at any angle.
Here are ways to change an object’s orientation:
To flip an object horizontally or vertically, select the object, and then choose Arrange >
m
Flip Horizontally or Arrange > Flip Vertically.
You can also click Inspector in the toolbar, click the Metrics inspector button, and then
use the Flip buttons.
To rotate an object, select the object, hold down the Command key and move the
m
pointer toward an active selection handle until it changes to a curved, double-headed
arrow, and then drag a selection handle.
To rotate an object in 45-degree increments, press the Shift and Command keys while
dragging a selection handle.
You can also click Inspector in the toolbar, click the Metrics inspector button, and then
drag the Rotate wheel or use the Angle controls to set the angle of the object.
