Selecting and moving table cell borders – Apple Keynote '09 User Manual
Page 171
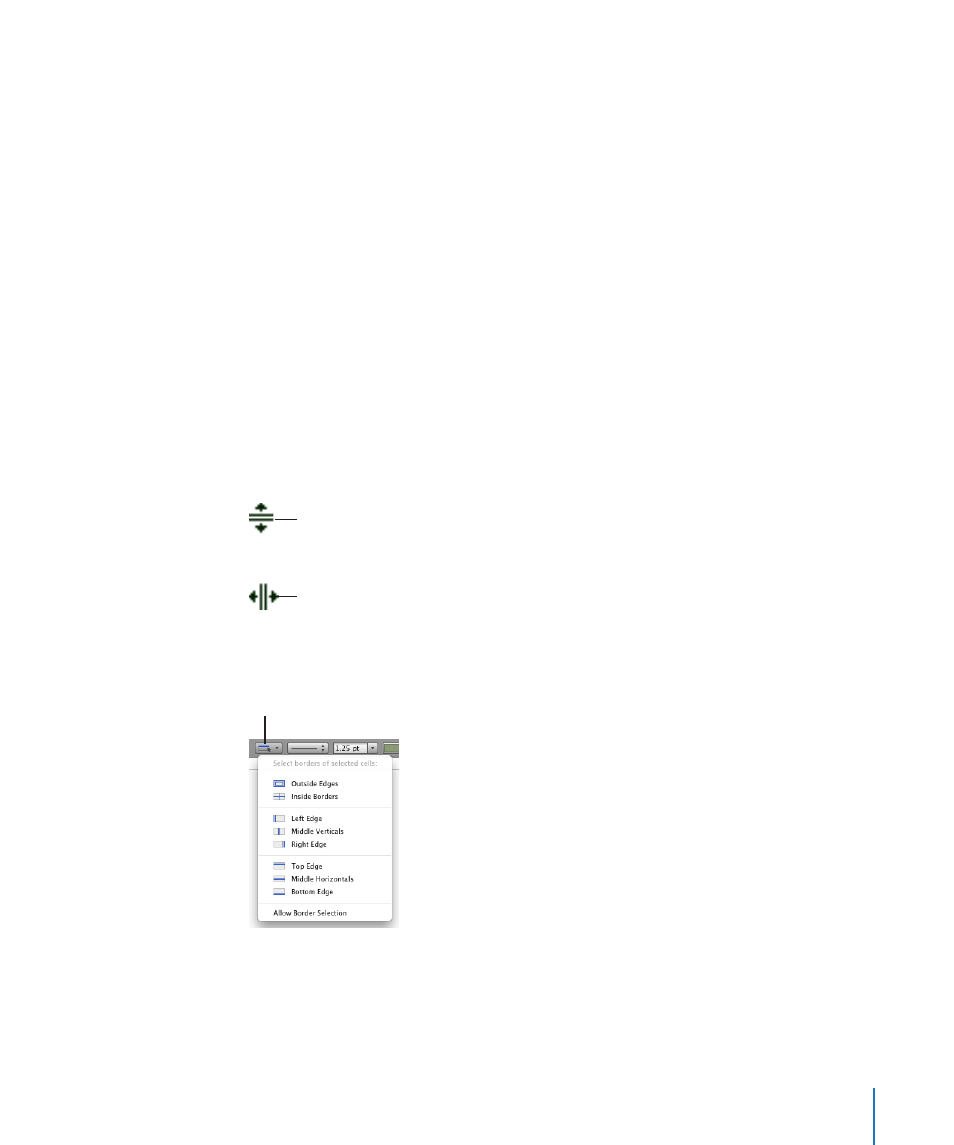
Chapter 10
Using Tables
171
To split selected cells vertically, do either of the following:
Choose Format > Table > “Split Columns.”
m
Click Inspector in the toolbar and click the Table inspector button. In the Table
m
inspector, click Table, and then choose “Split Columns” from the Edit Rows & Columns
pop-up menu.
To rejoin cells that have previously been split:
Select all the cells you want to rejoin, and choose Format > Table > Merge Cells.
m
Selecting and Moving Table Cell Borders
Select table or cell borders to change their appearance or move them within the
table. You can select entire table borders or individual cell borders (segments). You can
select multiple borders segments, too, making it easy to change the appearance of
several at once.
After a table cell is selected, holding the pointer over a border makes it appear to
straddle the line; this appearance tells you that if you click, you’ll select a border or
border segment. A simple rule of thumb is to click to select a table and click a second
time to select a border, and then click a third time to select a border segment.
The pointer looks like this when
it’s over a horizontal segment.
The pointer looks like this when
it’s over a vertical segment.
To quickly select specific table borders:
1
Select a table or table cell and click the border selection button in the format bar.
Borders button
2
Choose the set of borders that you want from the pop-up menu.
3
To select a different segment (or only a single segment if two are selected), hold the
pointer over the segment you want until it changes to a set of parallel lines, and then
click the border to select it.
