Apple Keynote '09 User Manual
Page 218
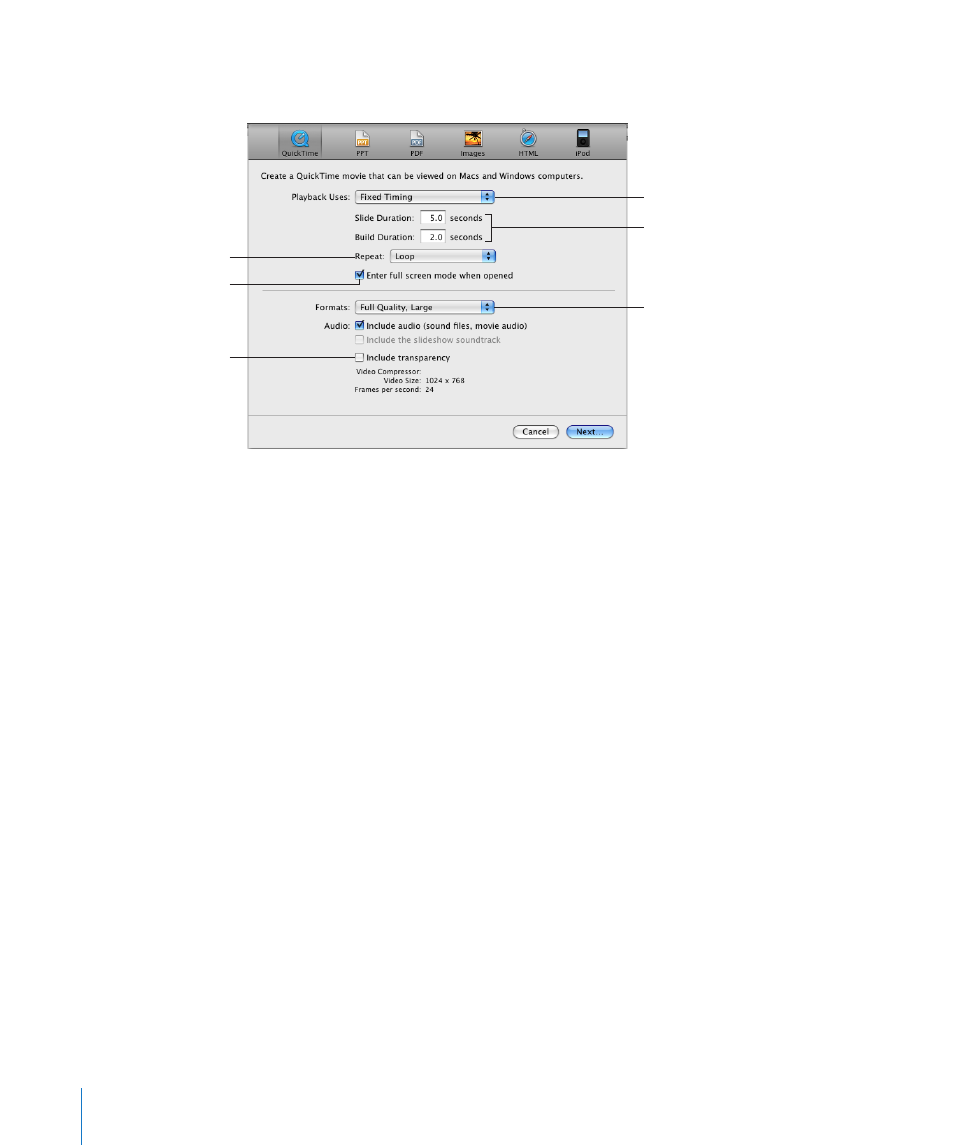
To create a QuickTime movie of your slideshow:
1
Choose Share > Export and then click QuickTime.
Choose the movie type.
Choose a compression
format to optimize movie
size and playback quality.
For self-playing movies
(Fixed Timing), set slide and
object build durations.
Play the movie once,
repeatedly (loop), or
forward and backward.
Select if the slideshow
includes transparency
you want to preserve.
Select to make the movie
play at full screen.
2
Choose an option from the Playback Uses pop-up menu:
Manual Advance: Viewers advance through the slideshow by clicking the mouse or
Play (in the QuickTime controls), or by pressing the Space bar on the keyboard.
Hyperlinks Only: Viewers advance through the slideshow by clicking hyperlinks.
Recorded Timing: If you recorded your slideshow (as described in “Recording a
Voiceover Narration” on page 107), your slideshow movie plays using the timing you
recorded.
Fixed Timing: Viewers can’t control how the slideshow advances; the slideshow plays
using the timing you specify in the next step.
3
If you choose Fixed Timing, specify how long slides appear and how long it takes to
complete object builds by typing values in the Slide Duration and Build Duration fields.
Slide Duration: How long each fully built slide remains on the screen after the last
object build is complete.
Build Duration: The number of seconds between the beginning of one build stage
and the next in each object build. There is no delay between the moment a slide first
appears on the screen and the first stage of an object build.
4
If you choose Fixed Timing, you can choose an option from the Repeat pop-up menu:
None: The slideshow plays only once.
Loop: The slideshow plays continuously.
Back and Forth: The slideshow plays forward all the way through, then backward to
the beginning, and so on.
218
Chapter 11
Viewing, Printing, and Exporting Your Slideshow
