About creating shapes, Adding a predrawn shape, Adding a custom shape – Apple Keynote '09 User Manual
Page 81: 81 about creating shapes 81
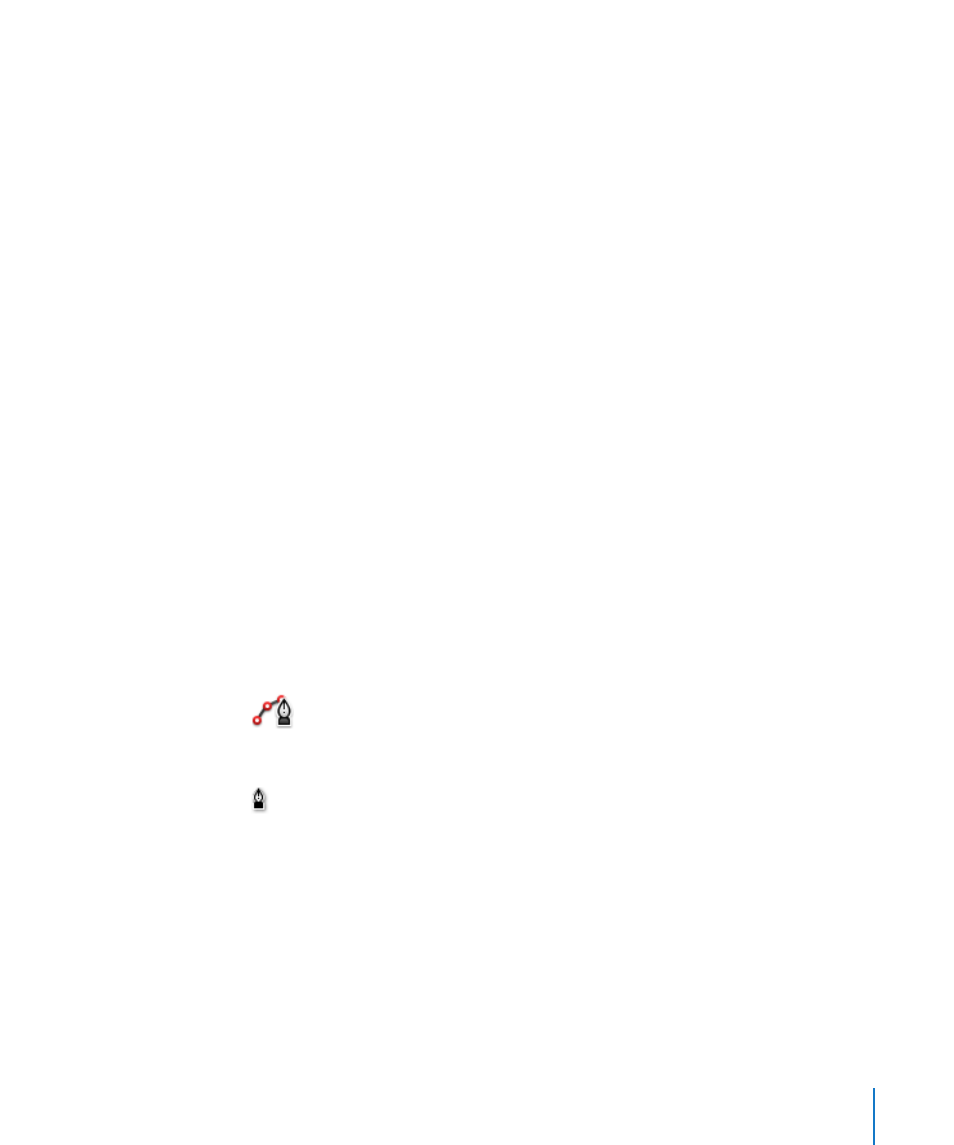
Chapter 5
Working with Images, Shapes, and Other Objects
81
About Creating Shapes
Keynote provides a variety of predrawn shapes you can add to slides. You can also
create your own custom shapes or alter the lines and contours of a predrawn shape.
Adding a Predrawn Shape
Here are ways to add a predrawn shape:
Click Shapes in the toolbar, and then select a shape from the pop-up menu.
m
Choose Insert > Shape >
m
Shape.
Press the Option key as you click Shapes in the toolbar, and then select a shape from
m
the pop-up menu; the pointer changes to a crosshair. Drag across the canvas to create
a shape the size you want. To constrain the shape’s proportions (for example, to keep
triangles equal on all sides), press the Shift key as you drag.
Drag the new shape to wherever you want it on the canvas. To change the shape’s
contours, you must first make the shape editable; see “Making Shapes Editable” on
page 82.
To learn about manipulating and aligning shapes, and changing their general object
properties, such as color, border style (stroke), size, orientation, shadows, and more, see
“About Manipulating, Arranging, and Changing the Look of Objects” on page 87.
Adding a Custom Shape
You can use the Draw tool to create your own shapes.
To create a custom shape:
1
Click Shapes in the toolbar, and then select the Draw tool (or choose Insert > Shape >
“Draw with Pen”).
The pointer changes from an arrow to a small pen tip.
2
Click anywhere in your document to create the first point of the custom shape.
3
Click to create more points.
Each point you add is connected to the preceding point. To delete a segment you’ve
just created, press the Delete key. You can press Delete multiple times.
4
To stop drawing and close the shape (add a solid line between the last and first
points), click the first point.
