Apple Keynote '09 User Manual
Page 151
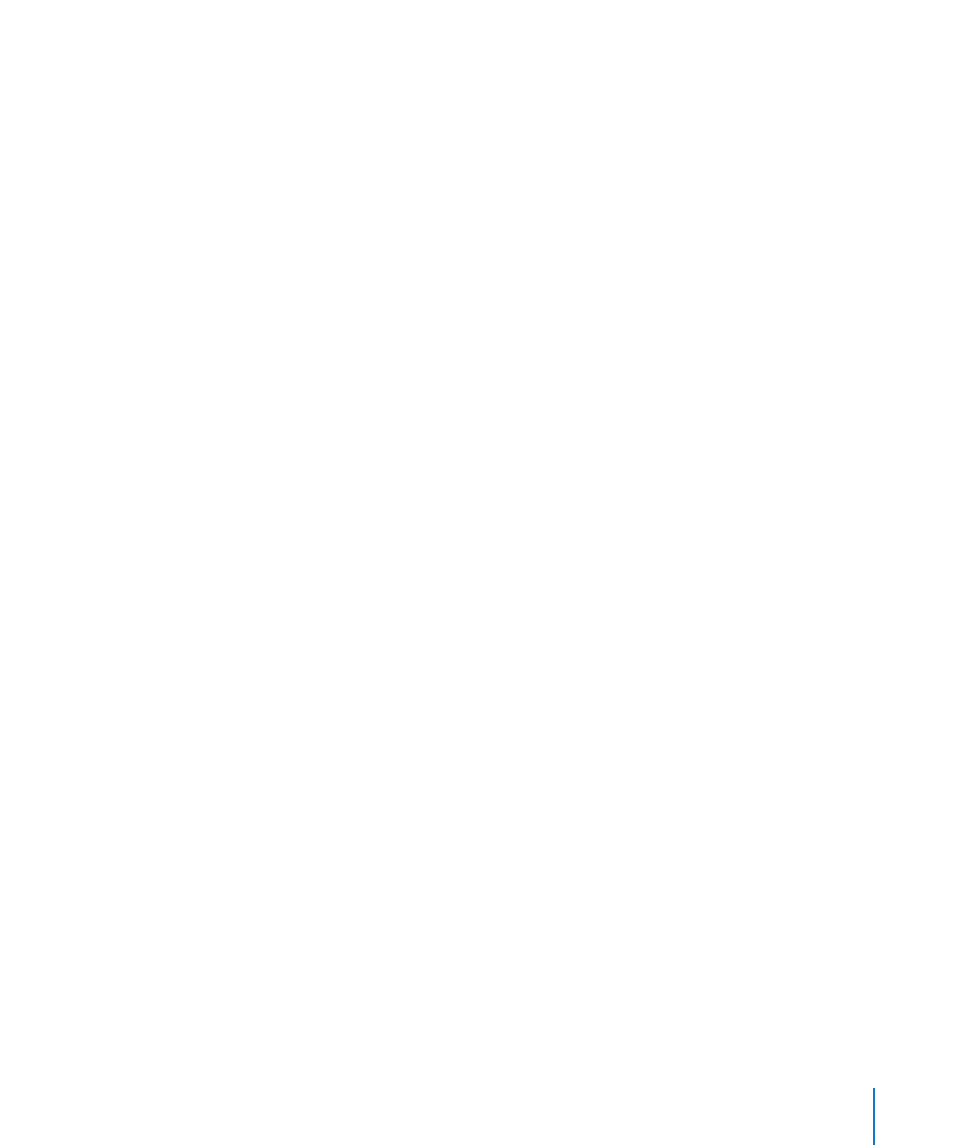
Chapter 9
Creating Charts from Data
151
Changing Pie Chart Colors and Textures
To change chart colors and textures:
1
To fill series elements with specially designed colors or textures, click Inspector in
the toolbar, click the Chart inspector button, and then click Chart Colors. Choose a
fill type (for example, 3D Texture Fills) from the first pop-up menu, and choose a fill
collection (for example, Marble or Wood) from the second pop-up menu. Then do one
of the following:
To fill all the wedges, click Apply All. The first fill is applied to elements in the first series,
the second fill to elements in the second series, and so on.
To fill a single wedge, drag the fill to the wedge.
2
To adjust the opacity, stroke, shadow, and other graphical attributes of individual pie
wedges, select the wedge you want to change, click the Graphic inspector button, and
then make the adjustments you want.
When adjusting the opacity and fill, note that dragging the Opacity slider at the
Â
bottom of the Graphic inspector changes the opacity of the chart as a whole.
To affect only a selected series, select it, and then adjust the opacity of the color
fill, gradient fill, or tinted image fill, as needed. For more details, see “Adjusting
Opacity” on page 99 and “Filling an Object with a Solid Color” on page 100.
To learn about using one of your own images as a fill, see “
Â
Image” on page 102.
To learn about changing the look of the line around the element, see “
Â
Style of Borders” on page 96.
To learn about changing the shadows, see “
Â
Adding Shadows to Pie Charts and
Wedges” on page 153.
To learn about changing the depth qualities of a 3D pie chart, see “
Â
Settings for 3D Charts” on page 157.
Showing Labels in a Pie Chart
To show series and data point labels in pie charts, use the Chart inspector.
To show series names or data point labels in a pie chart:
1
Select the chart or individual pie wedges for which you want to show a label or
series name.
2
Click Inspector in the toolbar, and then click the Chart inspector button.
3
Select Labels, and then drag the Position slider to place the data point label closer
to—or farther away from—the center of the pie, or specify a value in the field to set
the wedge’s distance from the center of the pie as a percentage of the pie’s radius.
4
To display the values in a particular format, choose one of the following from the
Format pop-up menu and adjust the options:
