Saving a document as a theme, Saving search terms for a document, Locking a presentation so it can’t be edited – Apple Keynote '09 User Manual
Page 36: 36 locking a presentation so it can’t be edited
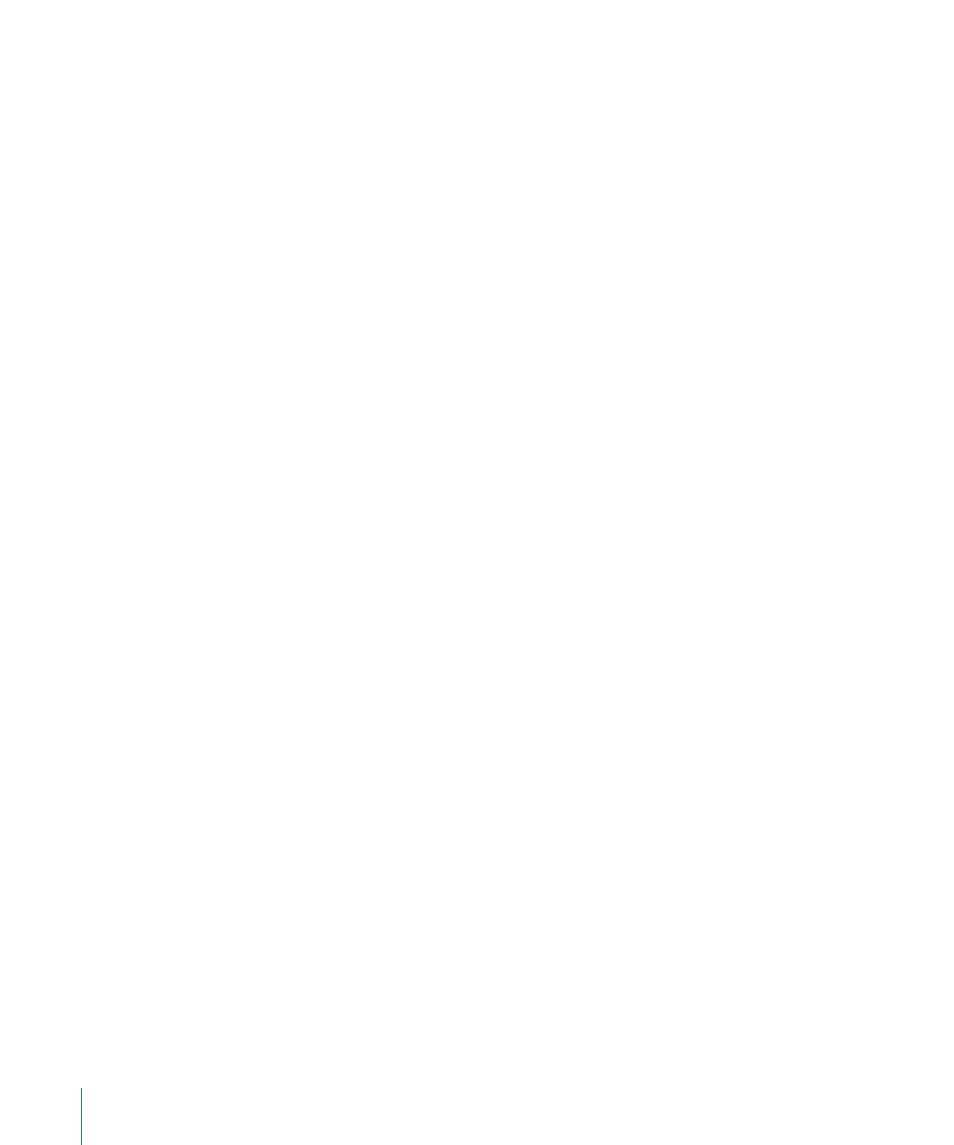
To compare the older version side-by-side with the current version, click Current
Â
Document.
6
To return to your regular desktop, click Done.
Saving a Document as a Theme
You can modify a theme and then save it so that it appears in the Theme Chooser for
you to use again.
To save a document as a theme:
Choose File > Save Theme.
m
See “Designing Master Slides and Themes” on page 230 for additional details about
designing your own themes and masters.
Saving Search Terms for a Document
You may want to mark your Keynote document with the author’s name, keywords,
or other comments to make them easier to find on your computer. For example,
on computers running Mac OS X, you can use Spotlight to search for documents
containing such information.
To store information about a document:
1
Click Inspector in the toolbar, and then click the Document Inspector button.
2
Click Spotlight.
3
Type information in the fields.
To search for presentations containing stored information using Spotlight, click the
search icon (looks like a magnifying glass)at the top-right corner of the screen, and
then type what you want to search for.
Locking a Presentation So It Can’t Be Edited
If you’re running Mac OS X v10.7 (Lion) or later, you can lock your presentation so you
can’t edit it by accident, when you only intend to open and view it. You can easily
unlock the presentation at any time to continue editing it.
To lock a presentation:
1
Open the presentation you want to lock, and hold your pointer over the name of the
presentation at the top of the Keynote application window.
A triangle appears.
2
Click the triangle and choose Lock.
To unlock a presentation for editing:
Hold your pointer over the name of the presentation at the top of the application
m
window until the triangle appears, click the triangle, and then choose Unlock.
36
Chapter 2
Creating, Opening, and Saving a Keynote Presentation
