Apple Keynote '09 User Manual
Page 89
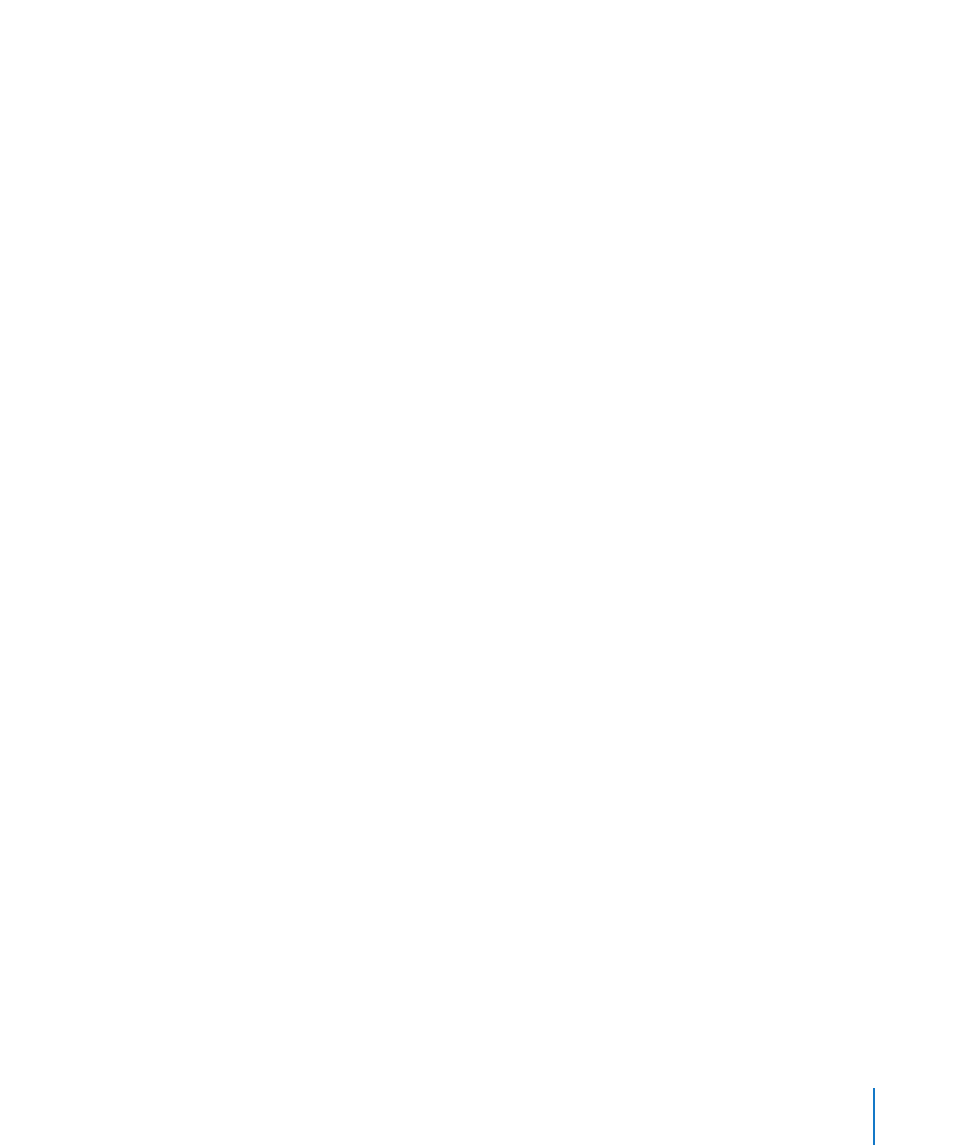
Chapter 5
Working with Images, Shapes, and Other Objects
89
To move the object in small increments, press one of the arrow keys, causing the
m
object to move a point at a time. To move the object ten points at a time, hold down
the Shift key while pressing an arrow key.
To show the position of the object when you move it, choose Keynote > Preferences,
m
and then select “Show size and position when moving objects” in the General pane.
To move text or an object inside another object, select the object and choose Edit >
m
Cut. Place the insertion point where you want the object to appear, and then choose
Edit > Paste.
Moving an Object Forward or Backward (Layering Objects)
When objects overlap or when text and objects overlap, you can change the order of
objects in the stack.
To move an object in front or in back of text or another object:
1
Select the object you want to move.
2
To move an object a layer at a time, choose Arrange > Bring Forward or Arrange >
Send Backward.
3
To move an object to the very top or bottom of the stack, choose Arrange > “Bring to
Front” or Arrange > “Send to Back.”
If you frequently layer objects, you can add the Front, Back, Forward, and Backward
buttons to the toolbar to work more efficiently. To learn about customizing the toolbar,
see “The Toolbar” on page 21.
Quickly Aligning Objects Relative to One Another
You can use menu commands to quickly move objects on the same slide in alignment
or space them equally apart. First, you must select all the objects you want to align
(hold down the Shift or Command key as you click each object to select it).
To align selected objects:
To align the objects with each other, choose Arrange > Align Objects and then choose
m
one of the alignment options in the submenu.
Left: Positions objects so that their left edges align vertically to the first object
you select.
Center: Positions objects so that their centers align vertically to the first object
you select.
Right: Positions objects so that their right edges align vertically to the first object
you select.
Top: Positions objects so that their top edges align horizontally to the first object
you select.
