Working with mathtype, 104 working with mathtype – Apple Keynote '09 User Manual
Page 104
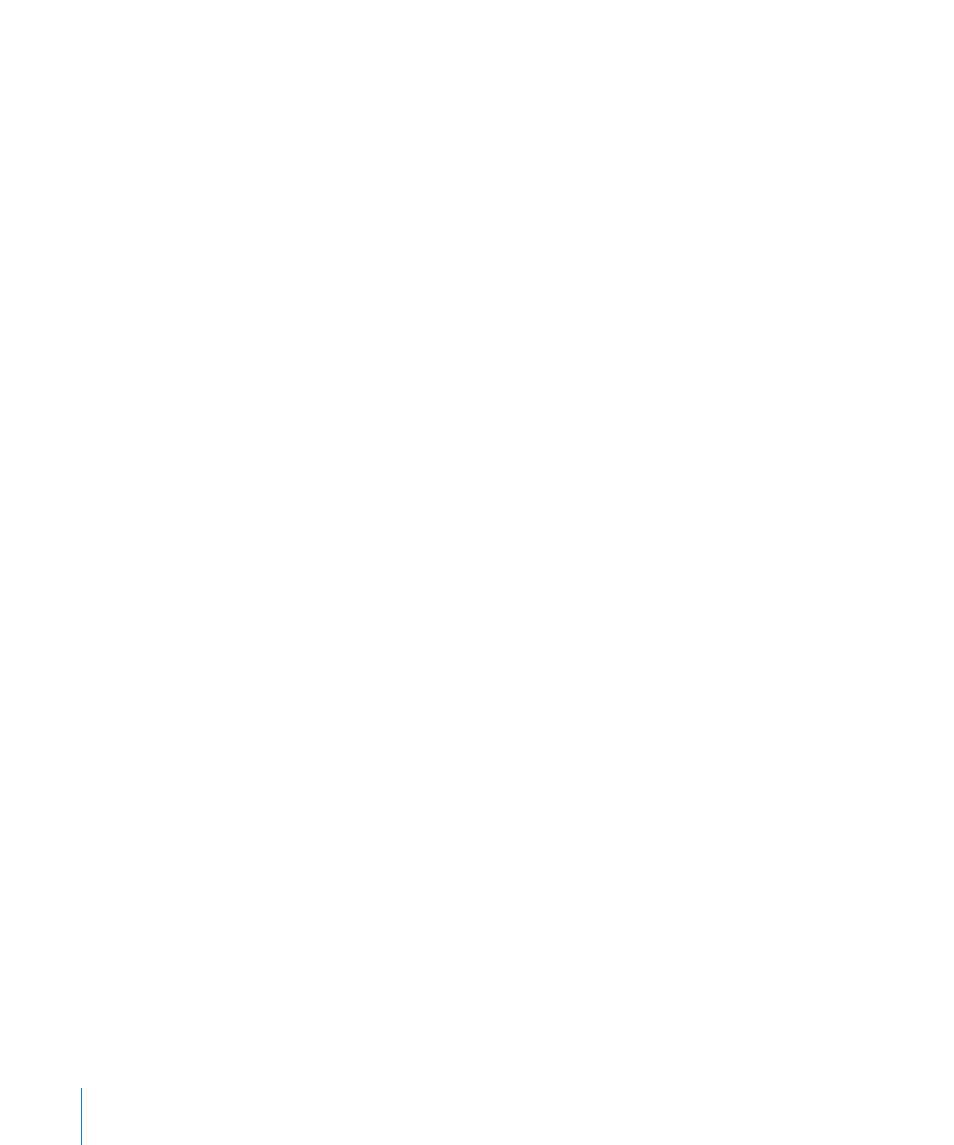
2
Choose Format > Copy Style.
3
Select the table or cells you want to format.
4
Choose Format > Paste Style.
Working with MathType
If you have MathType 6 installed, you can open it within Keynote and use it to
type mathematical expressions and equations. After you’ve created an equation in
MathType 6, you can manipulate the equation as an image in Keynote.
To type an equation using MathType 6 within Keynote:
1
Choose Insert > MathType Equation.
MathType 6 opens and the equation “E=mc
2
” appears.
2
Double-click the equation and type the equation you want, using the MathType 6
application window and tools. Refer to MathType 6 Help for specific instructions on
how to use this product.
3
When you’ve finished typing your equation, choose File > “Close and Return to
Keynote,” and then click Yes in the window that appears to save the equation.
4
Drag the equation to wherever you want it on your slide.
After you’ve closed MathType 6, Keynote treats the equation as an object that you can
reposition, resize, reorient, group, layer, or even mask like an image. However, if you
mask the equation, you must unmask it in order to edit it further.
5
To edit the equation, double-click it to open MathType 6 again.
104
Chapter 5
Working with Images, Shapes, and Other Objects
