Apple Keynote '09 User Manual
Page 187
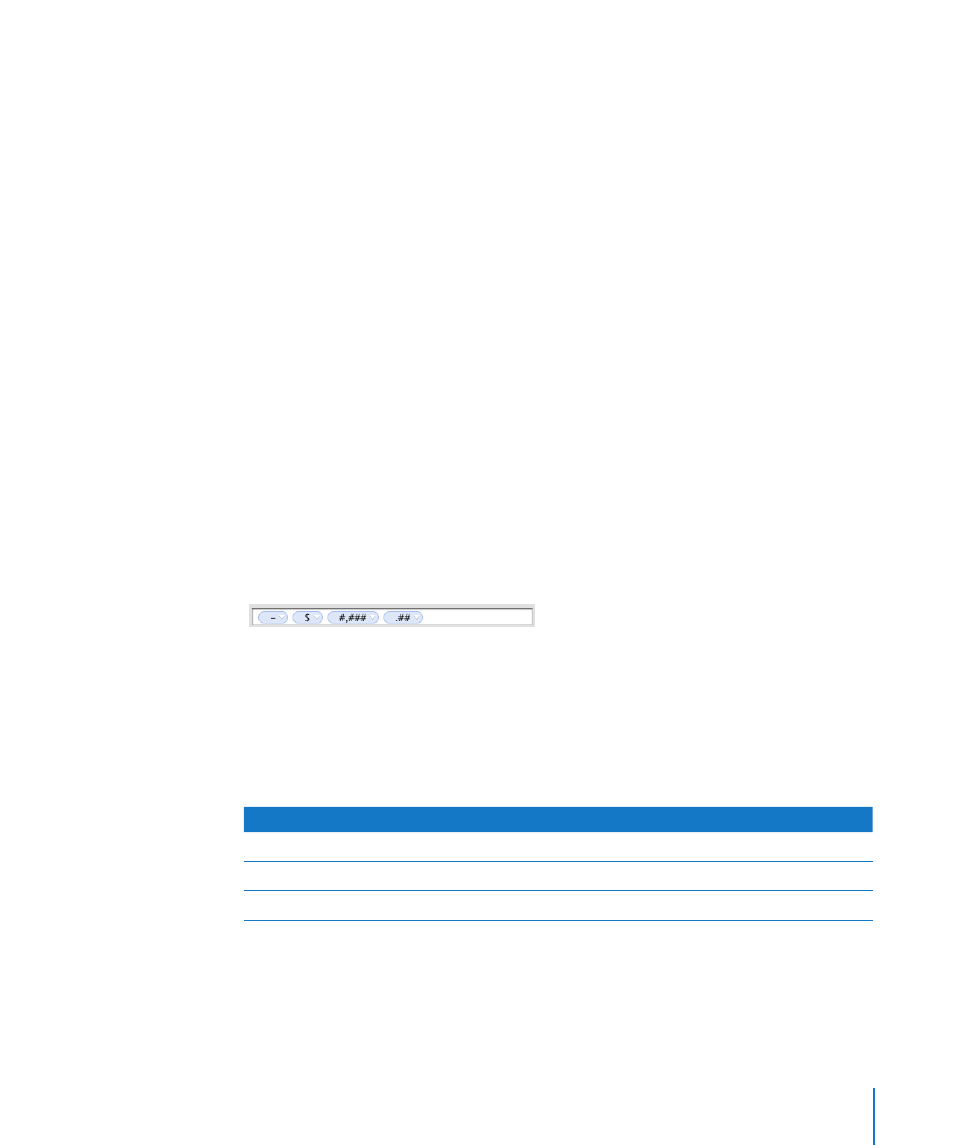
Chapter 10
Using Tables
187
Spaces: Use this element to control the amount of space displayed between elements.
To specify the amount of space, add the Spaces element, click its disclosure triangle,
and then choose an option. Normal adds a standard space, Wide adds an em space,
and Narrow adds a sixth of an em space. You can add more than one Spaces element
to the format field with these options, but only one of the Spaces elements can be
Flexible; this option left-aligns the elements that precede it and right-aligns elements
that follow it.
Scale: Use this element to size the display value of a number. For example, you can
display values over 100 as number of hundreds (1000 displays as 10). See “Defining the
Scale of a Custom Number Format” on page 190 for more information.
7
To display predefined text before or after any element, place an insertion point in the
format field and then type your text. You can click any element and use the Left Arrow
and Right Arrow keys to place the insertion point.
8
To delete an element in the field, select it and then press Delete.
To move the element around in the field, drag it.
9
In the Name field, type a name for your number format.
Custom format names are listed in the Cell Formats pop-up menu in the Format pane
of the Table inspector.
10
Click OK to save your number format and apply it to the selected cells.
Here’s an example of a number format:
The hyphen is a Spaces element, set to display one Normal space between the
Â
currency symbol and the number.
The dollar sign is a Currency element.
Â
#,### is an Integers element that displays numbers greater than 999 with a
Â
thousands separator.
.## is a Decimals element.
Â
When you type this number into a cell
The number is displayed like this
10000000
Balance: $ 10,000.000
0.95
Balance: $ 0.95
.666
Balance: $ 0.67
