Chapter 3: creating and managing slides, About adding, deleting, and organizing slides, Adding slides – Apple Keynote '09 User Manual
Page 40: Chapter 3: creating and managing slides, Creating and managing slides
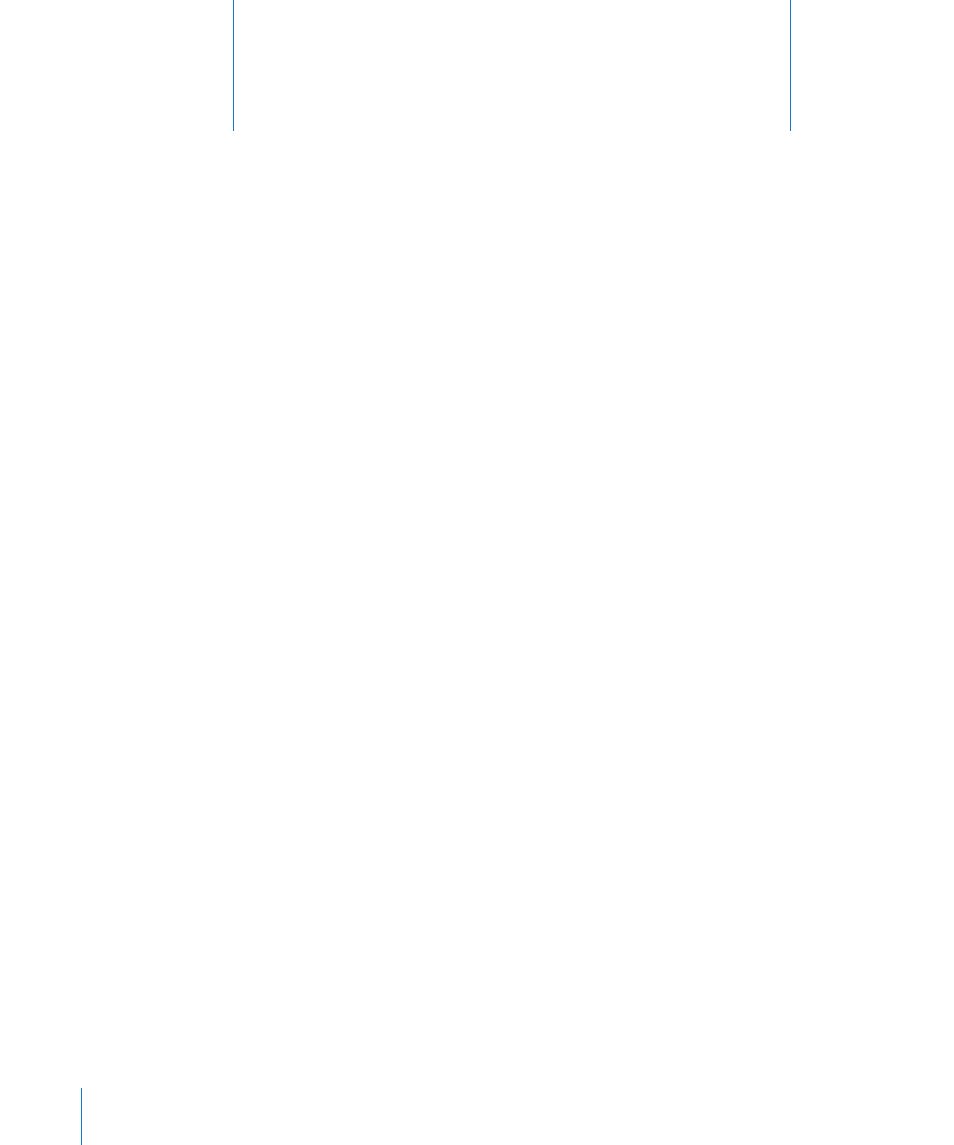
40
Here are some ways to work efficiently in Keynote when
creating new slides, keeping longer presentations organized,
and collaborating.
About Adding, Deleting, and Organizing Slides
Each new slide you create uses one of the Keynote master slides (templates). Each
master slide has certain elements on it, such as a title, bulleted text, and media
placeholders (containing photos). When you create a new Keynote document, the first
slide automatically uses the Title & Subtitle master slide.
You can change a slide’s master at any time (see “About Changing a Slide’s Theme,
Master, or Layout” on page 44).
After you create a new slide, you customize it by adding your own text, images, shapes,
tables and charts, and more.
Adding Slides
There are several ways to append additional slides to your presentation as you work.
Generally when you add a new slide, it’s based on the theme and master of the
selected slide, and the new slide is placed after the selected slide. But if you’re working
in a new document, the first slide is always a title slide, and the next slide you add is
based on the second master from the set of masters for that theme.
Whether in navigator view, outline view, or light table view, you can always rearrange
slides by dragging them around. And you can always change a slide’s theme or master
after you’ve added it.
Here are ways to add a slide:
Select a slide in the slide navigator and press Return.
m
Select a slide and click the New (+) button in the toolbar.
m
Select a slide and choose Slide > New Slide.
m
3
Creating and Managing Slides
