Using alignment and relative spacing guides – Apple Keynote '09 User Manual
Page 90
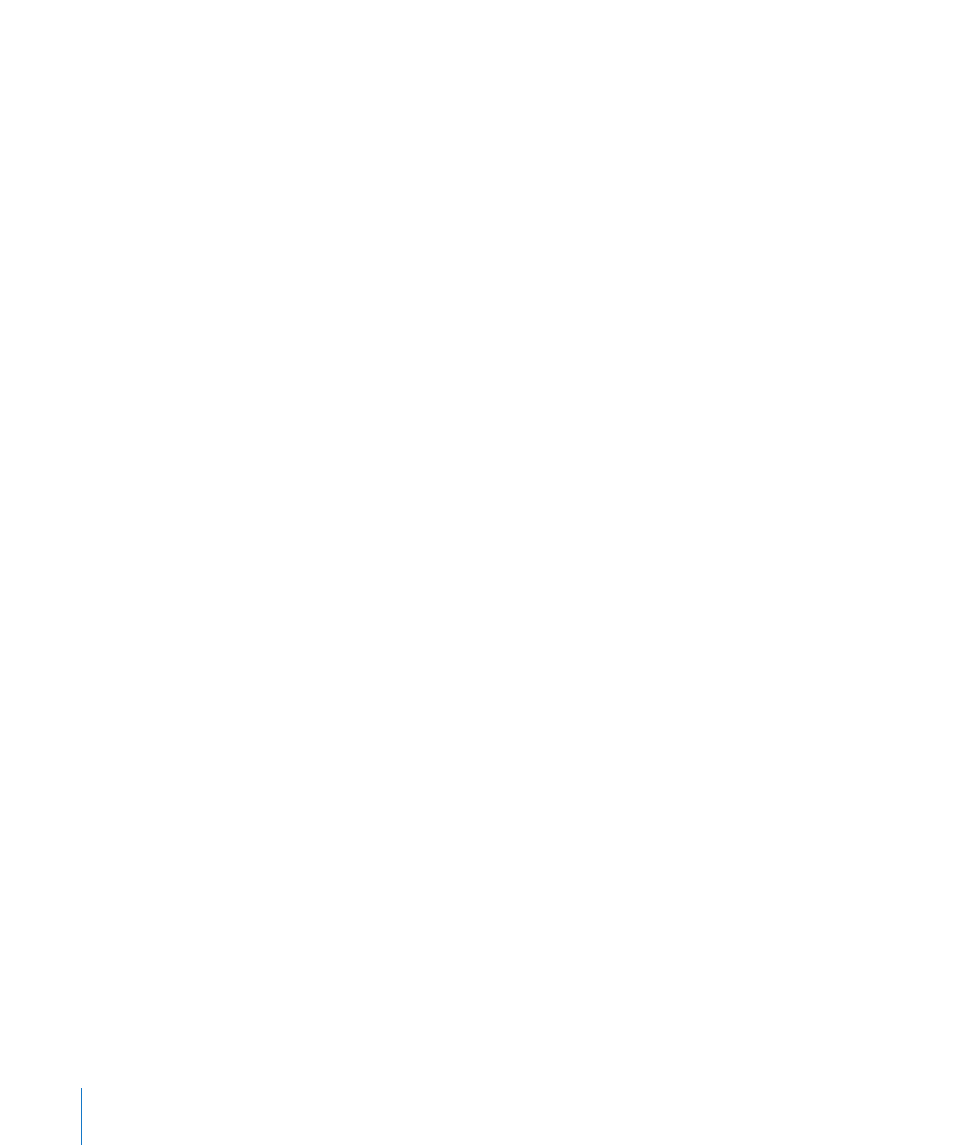
Middle: Moves objects vertically so that their centers align horizontally to the first
object you select.
Bottom: Positions objects so that their bottom edges align horizontally to the first
object you select.
To space the objects evenly on the slide, choose Arrange > Distribute Objects, and
m
then choose an option from the submenu.
Horizontally: Adjusts the horizontal spacing between objects.
Vertically: Adjusts the vertical spacing between objects.
You can also align objects relative to one another by dragging them and using
alignment guides to determine when the objects are correctly positioned.
Using Alignment and Relative Spacing Guides
Alignment guides appear and disappear as you drag objects around a slide canvas,
providing you with instant feedback about relative object position. For example, you
may see alignment guides appear whenever objects are aligned at their centers or at
their edges.
Similarly, relative spacing guides may appear when you have three or more objects
lined up on the canvas. If you drag one object into a line of objects, so that it’s
equidistant from the middle object, relative spacing guides display the distance
between each pair of objects in ruler units.
Relative sizing guides appear when two or more items lined up on a slide canvas have
the same height or width.
These guides appear only while you’re dragging an object. When you let go of the
object, the guides vanish. You can make alignment and relative spacing guides appear
in different colors so that it’s easier to know what is coming into alignment as you
move objects around. If you turn on alignment guides or change their color, the
settings apply to all the documents you open in Keynote.
To turn on and customize alignment guides:
1
To set alignment guide options, choose Keynote > Preferences, and then click Rulers.
Select the Object Alignment options that describe when you want alignment guides
to appear:
To show guides when an object’s center aligns with another object or the center of the slide,
select “Show guides at object center.”
To show guides when an object’s edges align with another object, select “Show guides at
object edges.”
2
To change the color of alignment guides, click the Alignment Guides color well and
select a color in the Colors window.
90
Chapter 5
Working with Images, Shapes, and Other Objects
