Apple Keynote '09 User Manual
Page 152
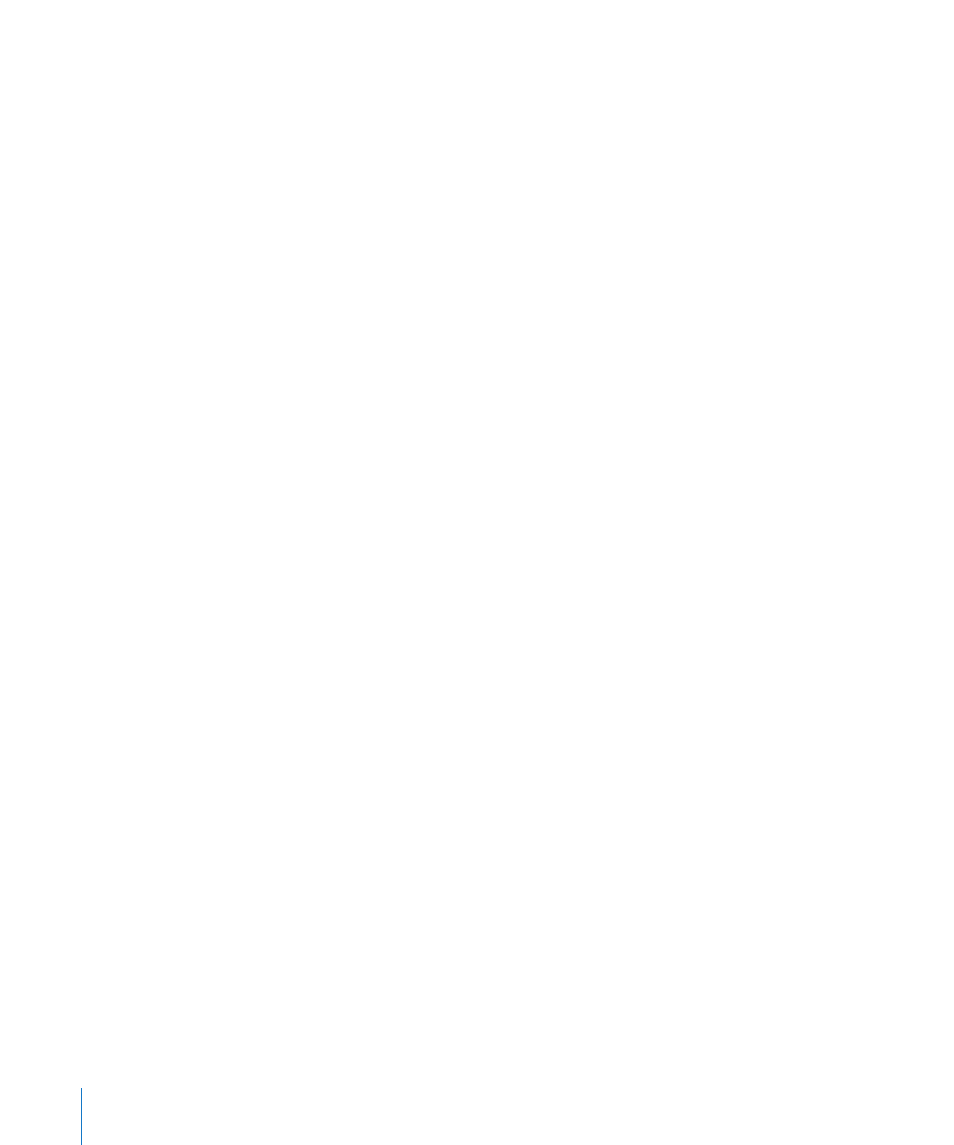
Number: Displays the data point value with no units. In the Decimals field, specify
how many decimal places you want to appear. To display negative values preceded
by a minus sign or in parentheses, choose –100 or (100) from the pop-up menu.
Select Separator if you want to separate the orders of magnitude on the left side of
the decimal.
Currency: Displays the data point value as a monetary amount. Select the currency
unit symbol from the Symbol pop-up menu. In the Decimals field, specify how many
decimal places you want to appear. To display negative values preceded by a minus
sign or in parentheses, choose –100 or (100) from the pop-up menu. Select Separator if
you want to separate the orders of magnitude on the left side of the decimal.
Percentage: Displays the data point value as divided by 100. In the Decimals field,
specify how many decimal places you want to appear. To display negative values
preceded by a minus sign or in parentheses, choose –100 or (100) from the pop-up
menu. Select Separator if you want to separate the orders of magnitude on the left
side of the decimal.
Date and Time: Displays data point values with a date and time format.
Duration: Displays data point values as a unit of time, for example, seconds, minutes,
or weeks.
Fraction: Displays data point values less than 1 as one integer over another. (If your
values are greater than 1, you won’t see any fractional representation of your data.)
Choose how accurately you want the fractions rounded off in the Accuracy pop-up
menu. Choosing an option such as Halves or Quarters represents the values as a
portion of the total pie, rounded to the nearest division you selected.
Scientific: Displays data point values in scientific notation, where 10 raised to a power
is represented as E+ an integer. In the Decimals field, specify how many decimal places
you want to appear.
Custom: Choose a custom number format you’ve already created, or create a new
one. See “Using Your Own Formats for Displaying Values in Table Cells” on page 184 for
more information.
5
To show the series name, select Show Series Name.
152
Chapter 9
Creating Charts from Data
