Apple Keynote '09 User Manual
Page 121
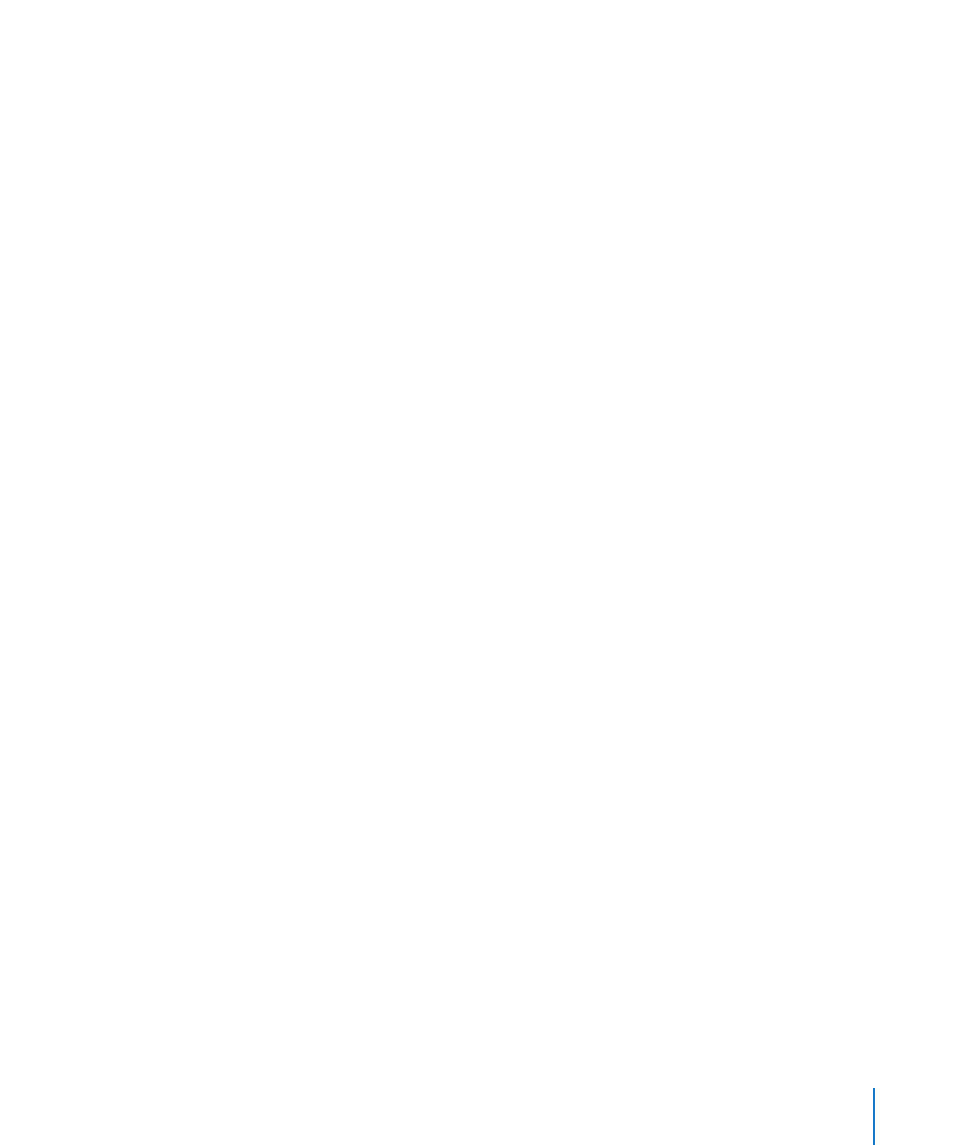
Chapter 7
Using Motion in Slideshows
121
To rotate the object, choose Rotate from the Effect pop-up menu, and then choose
Â
a Direction from the pop-up menu. Set an angle in the Rotate field to specify how
much you want the object to turn. Choose an acceleration style in the pop-up
menu, and then set a duration in the field; a shorter duration means the object will
turn faster.
You can make an object spin around once by setting an angle of 360º. Setting an
angle that’s a multiple of 360º will make the object spin around multiple times.
To shrink or expand the object, choose Scale from the Effect pop-up menu, and then
Â
use the Scale slider or field to set the object’s final size (up to 200 percent). Choose
an acceleration style from the pop-up menu, and then set a duration in the field; a
shorter duration means the object will change size more quickly.
To resize or rotate an object as it moves across the slide:
1
Click Inspector in the toolbar and click the Build inspector button.
2
Click Action.
3
On a slide, select an object (an image, shape, text box, chart, movie or other media file,
or table).
4
Choose Move from the Effect pop-up menu.
On the slide canvas, a red line connected to a “ghosted” (transparent) version of the
object appears, showing the object’s destination.
5
Drag the ghosted object to its destination on the slide canvas.
6
Do either or both of the following:
To shrink or expand the object, resize the ghosted object by dragging its selection
Â
handles (as you would with an ordinary object). The new size of the ghosted object
should represent the final size you want the object to have.
To rotate the object, hold down the Command key while holding the pointer over
Â
a corner of the object’s bounding box. When the pointer turns into a curved arrow,
drag the corner of the bounding box to rotate the object (as you would with an
ordinary object). The new position of the ghosted object should represent the final
orientation you want the object to have.
7
If you want the object to continue its motion along a new path segment, click the Add
Path button and specify the path.
Building a Series of Images on a Single Slide (Smart Builds)
Keynote provides a simple way to build a series of photos or other images on a single
slide with animated transitions in between them. These build effects are called Smart
Builds. It’s easy to set up a Smart Build using the default speed, build direction, and
other attributes that are already defined for each build effect. But you can customize
the details, if you wish.
