Moving objects on or off slides using builds – Apple Keynote '09 User Manual
Page 116
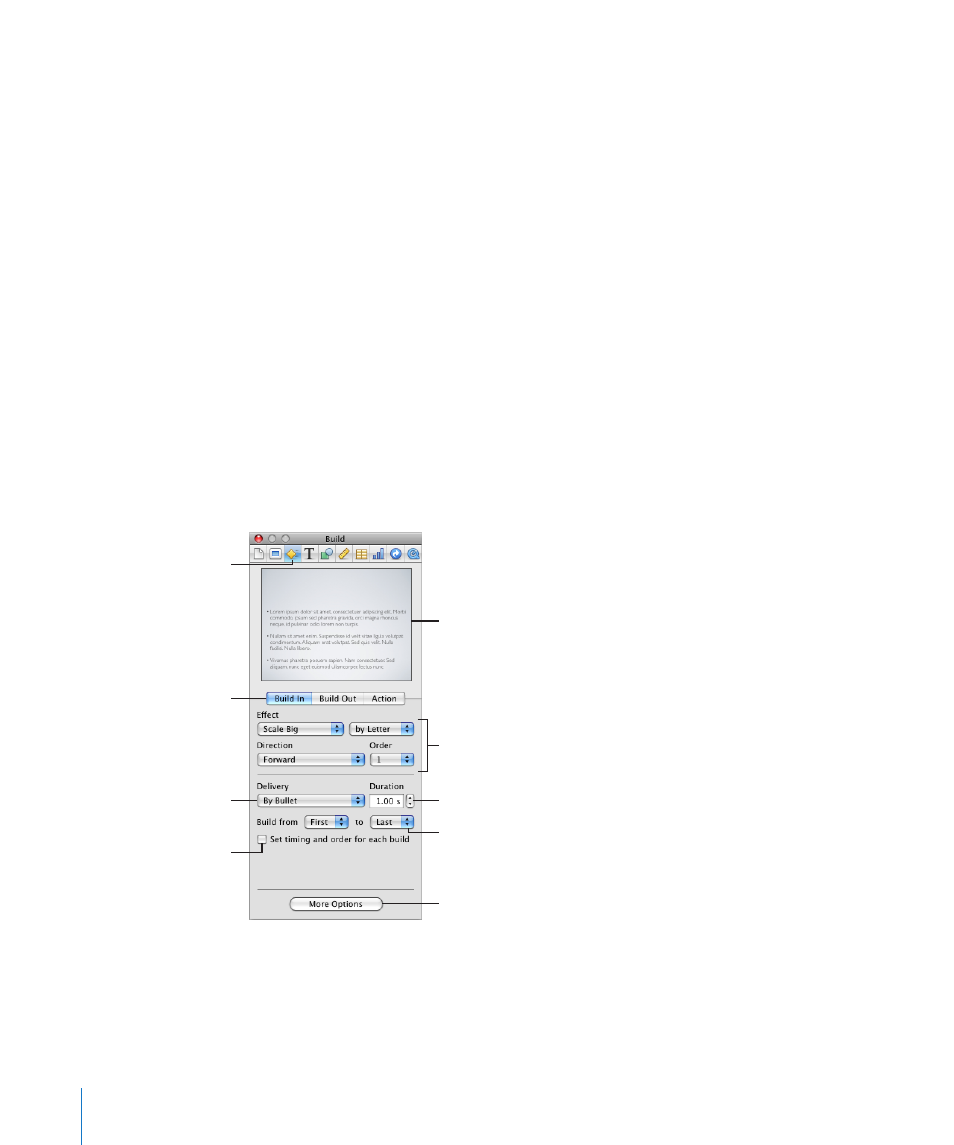
Â
Smart Builds are predefined action builds for animating images within a slide.
You can create multiple object builds on one slide, and you can apply multiple builds
to the same object.
You can, for example, make bulleted text appear line by line. Or you can display
individual parts of a chart one at a time to focus viewers’ attention or build suspense.
You can make an image move onto the slide from the left and later move off the slide
to the right. After you’ve set up your builds, you can change their order.
Moving Objects on or off Slides Using Builds
To move elements on or off a slide, begin with the completed slide (all elements
visible), and then define a build for each element you want to appear or disappear.
To automatically move an object on or off a slide:
1
On a slide, select the object you want to make move on or off the slide.
Shift-click to select multiple objects.
2
Click Inspector in the toolbar, and then click the Build inspector button.
3
To make the object move onto the slide, click Build In. To make the object leave the
slide, click Build Out.
Build objects as a whole
or in parts.
The Build
inspector button
Use Build In animations
to move elements onto
a slide, and Build Out
animations to move
elements off a slide.
Give individual
timings to elements or
interleave elements.
Set how long it takes to complete
the build.
Choose the elements to include.
Open the Build Order drawer to
reorder builds.
Set the animation type, direction,
and build order for each object.
Click to preview the build.
4
Choose an option from the Effect pop-up menu.
If you’re applying the effect using a Smart Build, you’ll see “Use Smart Build” in the
Effect menu. For more information, see “Building a Series of Images on a Single Slide
(Smart Builds)” on page 121.
116
Chapter 7
Using Motion in Slideshows
