Apple Keynote '09 User Manual
Page 18
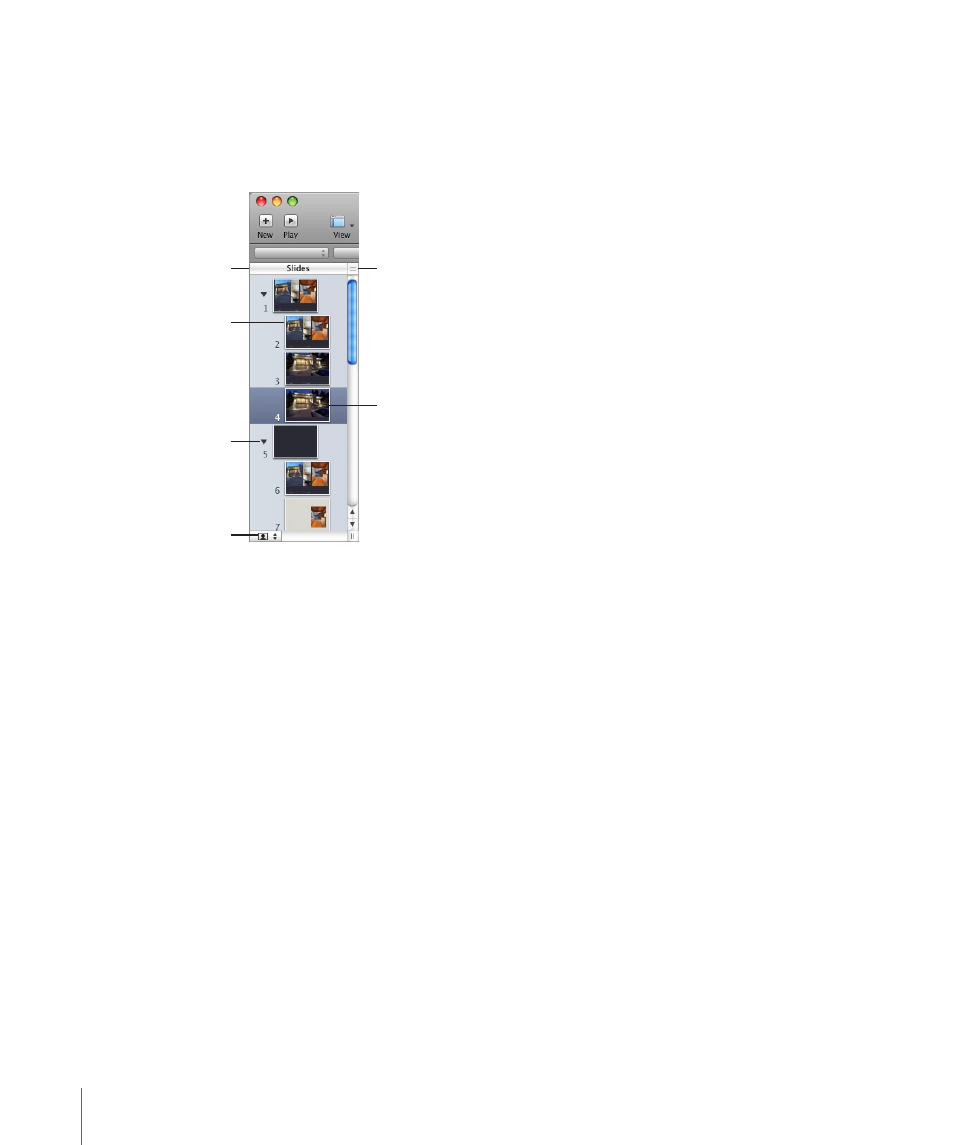
Navigator View
Navigator view displays thumbnail images of each slide and is useful for slideshows
that contain a lot of graphics, tables, and other objects. This view provides a good
visual overview of your slides but you might not be able to read all the text in the
thumbnails.
Click the disclosure
triangle to show or hide
groups of indented slides.
Organize slides into
groups by indenting them.
To indent a slide, drag it or
select it and press Tab.
See the graphics on each
of your slides at a glance.
Display thumbnails in
different sizes.
Drag this handle down
to display master slides.
The slide selected here is
the one you are working on.
You can manipulate slides in the slide navigator to rearrange and organize your slides.
Here are ways to work with navigator view:
To show navigator view, click View in the toolbar and choose Navigator, or choose
m
View > Navigator.
To rearrange or indent slides, drag them.
m
To show or hide groups of slides (indented slides and their “parent” slide), click the
m
disclosure triangles.
To enlarge or shrink the thumbnail images, click the button in the lower-left corner
m
and choose a size.
To duplicate one or more adjacent slides, select them and choose Edit > Duplicate. The
m
duplicates are inserted following the selected slides.
To copy and paste one or more adjacent slides, select them, choose Edit > Copy, select
m
the slide after which you want to paste the copied slides, and choose Edit > Paste.
To show master slides (useful if you create your own master slides or themes), drag the
m
handle at the top right of the slide navigator, or click View in the toolbar and choose
Show Master Slides. See “Designing Master Slides and Themes” on page 230 for details.
18
Chapter 1
Keynote Tools and Techniques
