Making the same change on multiple slides – Apple Keynote '09 User Manual
Page 46
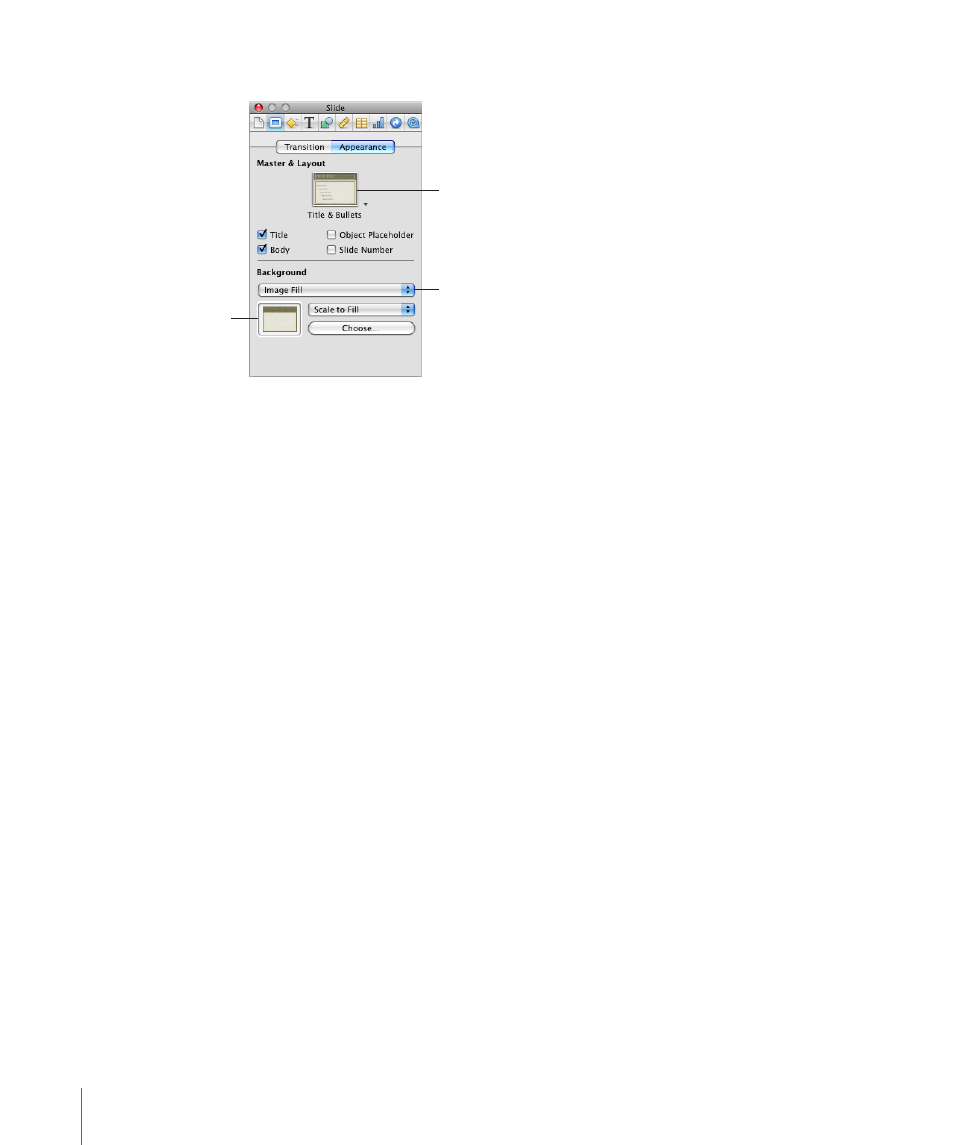
3
Click Appearance.
Choose a background
color or image.
Choose a slide layout
from among the
master slides.
Drag an image here
from the Media Browser
or the Finder.
4
To add a title box or other elements to the slide, use the checkboxes below the master
slide thumbnail image.
5
To apply a background, choose a background type from the Background
pop-up menu.
Color Fill: Makes the background a single, solid color. Click the color well and choose a
color in the Colors window.
Gradient Fill: Colors the background with a color gradient. Click each color well and
choose colors in the Colors window.
Image Fill: Uses your own image as a background. Click Choose and select an image.
Tinted Image Fill: Uses your own image with a semiopaque color tint over it. Click
Choose and select an image.
If you chose Image Fill or Tinted Image Fill, choose a scaling option from the pop-up
menu. See “Filling an Object with an Image” on page 102 for more information.
You can also modify a slide’s master slide, or even create a new one. See “Designing
Master Slides and Themes” on page 230 for more information.
Making the Same Change on Multiple Slides
The easiest way to quickly make the same change on multiple slides—for example,
resizing text, repositioning a graphic, or using a different background color—is to
modify the master on which the slides are based.
To customize a master slide:
1
Select a slide you want to modify.
2
Click View in the toolbar and choose Show Master Slides.
46
Chapter 3
Creating and Managing Slides
