Recording a voiceover narration – Apple Keynote '09 User Manual
Page 107
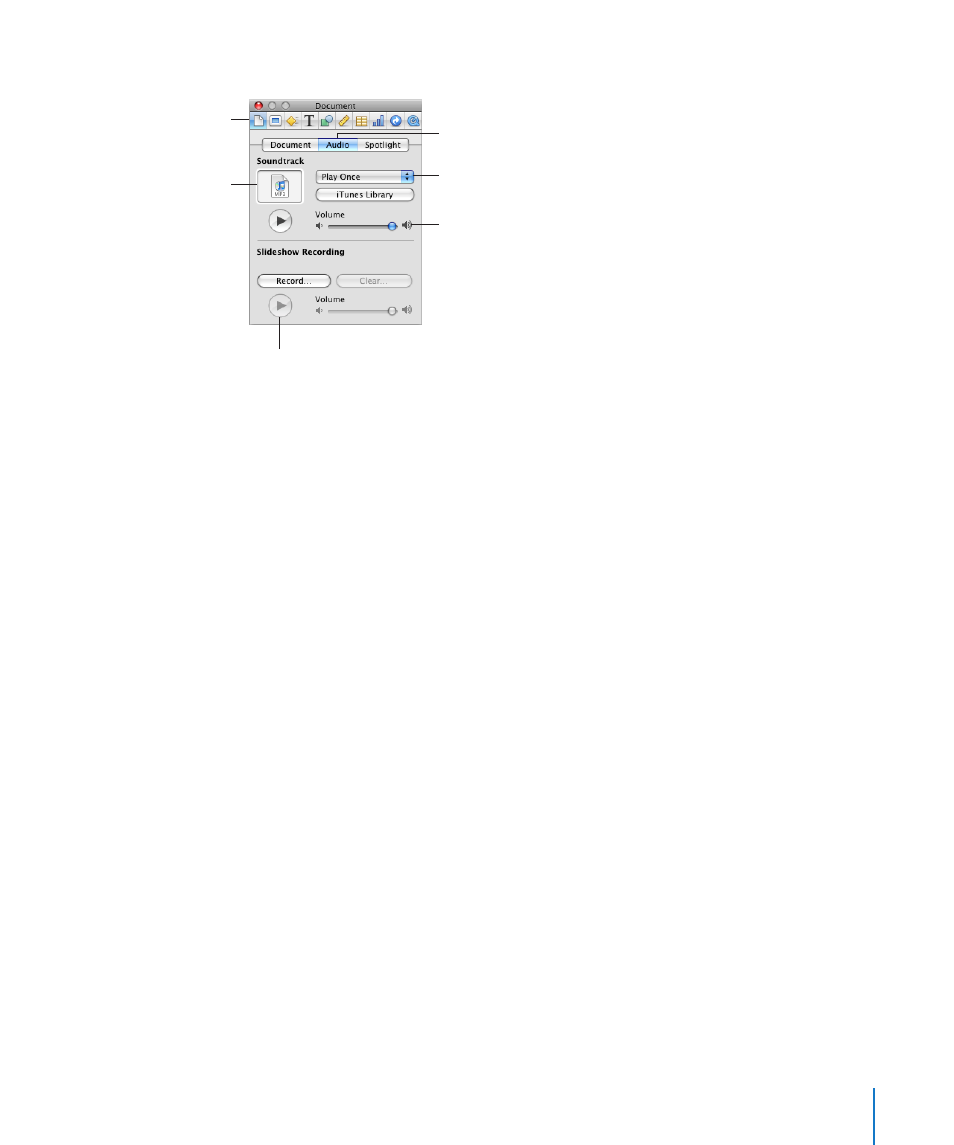
Chapter 6
Adding Sound and Movies
107
2
Click the Audio button.
The Document
inspector button
Drag a sound file here
to play it throughout
the slideshow.
To repeat the sound file,
choose Loop.
Set the volume for the
soundtrack.
The Audio button
Preview your audio file.
3
Do one of the following:
To add a song or playlist from your iTunes Library, click iTunes Library. Find the song
or playlist you want, and then drag it from the Media Browser to the Audio well in
the Document inspector. Note that if you make changes to the playlist in iTunes, the
change won’t be reflected in your soundtrack until you add the playlist again.
To add an audio file from the Finder, drag it from your desktop to the audio well in the
Document inspector.
4
To make the song or playlist play through repeatedly while the presentation is
running, choose Loop from the pop-up menu adjacent to the audio well.
5
To preview the song while you’re working on your slideshow, click the Play button
below the audio well.
Recording a Voiceover Narration
To record a voiceover narration, you speak about each slide, advancing through the
slideshow at your natural speed. As you advance through each slide or build, your
timing is recorded as well and will be preserved when the slideshow is played back
for viewers.
To record the voiceover, you can use the computer’s built-in microphone or attach an
external one. If you’re using an external microphone, first attach it and use the sound
pane of System Preferences to configure the input settings.
To record a voiceover narration:
1
Select any slide on which you want the recording to start. If you select a skipped slide,
recording starts with the nearest previous unskipped slide.
2
Do one of the following:
Open the Document inspector, click Audio, and click Record.
Â
Choose File > Record Slideshow.
В
