Monitoring switch operation, Switch status table, No link – HP StorageWorks 2.32 Edge Switch User Manual
Page 46: Status
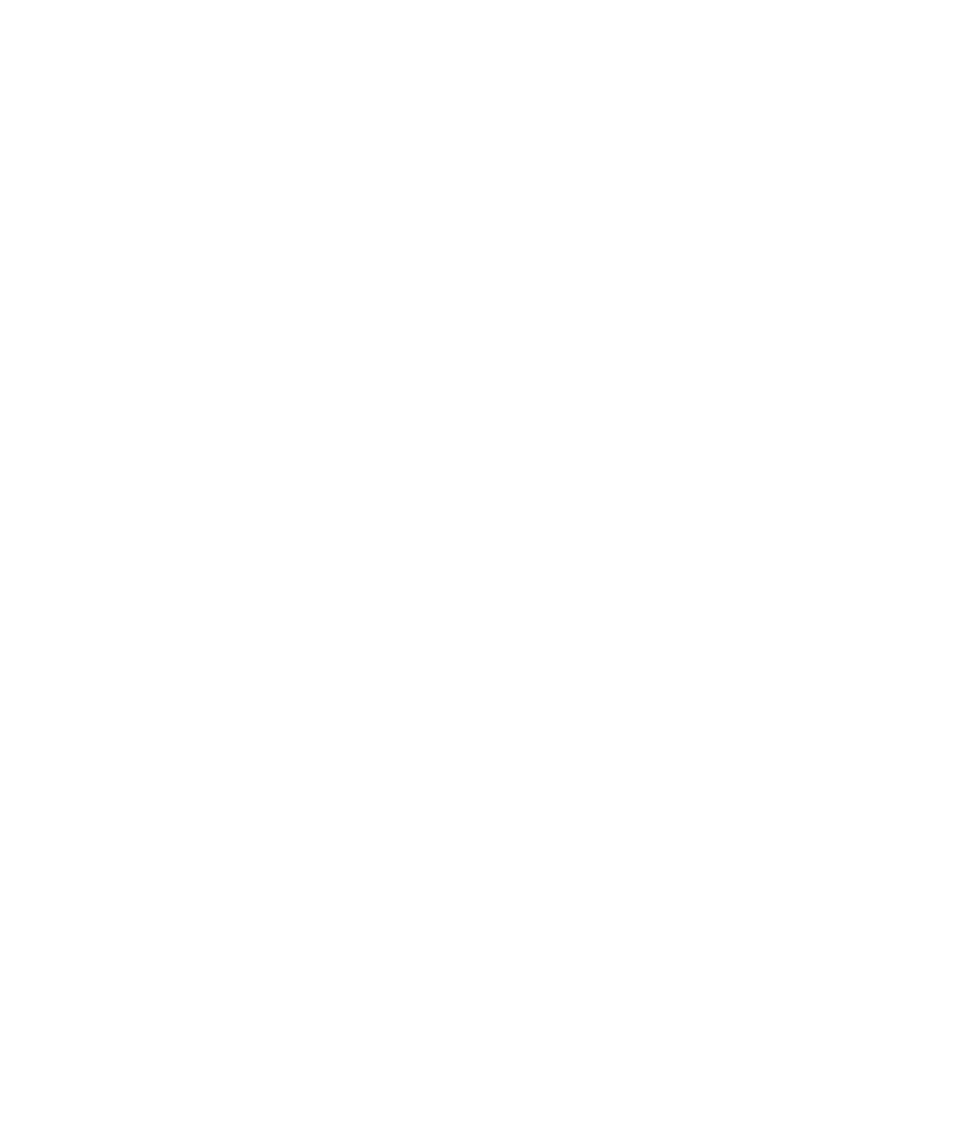
Monitoring and managing the switch
46
Monitoring switch operation
Monitor the operating status of the switch using the switch Status table on the Hardware view and
the status indicator on the status bar at the bottom of the Element Manager window.
Switch Status table
The Status table at the top of the Hardware view displays the switch’s operational status, operational
state, name, description, and location, as follows:
•
Status—See ”
” on page 71 for Status symbols and their descriptions.
•
State—The State field displays one of the following:
• Offline—When the switch is
OFFLINE
, all ports are off line. The ports cannot accept a
login from an attached device or cannot connect to other switches. You can configure this
state through the Set on line State dialog box. See ”
” on page 157 for
instructions.
• Online—All unblocked ports are able to connect with devices. You can configure the on
line state through the Set Online State dialog box. See ”
” on page 157 for
instructions. Note that the switch automatically goes on line after a power-up, an initial
machine load (IML), or initial program load (IPL).
• Coming online—A transitional state that occurs just before the switch goes on line. This
state normally only happens briefly, unless there is a problem reaching the on line state.
• Going offline—A transitional state that occurs just before the switch goes off line. This state
normally only happens briefly, unless there is a problem reaching the off line state.
•
NoLink Status—If the Ethernet network connection between the HAFM appliance, and the
switch is down, the Hardware view displays the front and rear of the unit without FRUs. The
switch Status table at the top of the Hardware view changes to display the status (No Link) and
the associated reason with a yellow background. The name, description, and location fields are
blank.
When the No link is displayed, the Reason field displays one of the following messages:
• Never Connected—A network connection was never established between the switch and
the HAFM appliance or the CTP card has failed. Check the IP addresses, the Ethernet local
area network (LAN) physical connection between the switch and HAFM appliance, and
other network connection conditions.
• Link Timeout—The network connection that was established between the switch and
HAFM appliance has been lost. Check the IP addresses, the Ethernet LAN physical
connection between the switch and HAFM appliance, IP addresses, and other network
components.
• Protocol Mismatch—The switch and the HAFM appliance are not at compatible software
release levels. Update the HAFM software version or your product’s firmware so that they are
at compatible levels.
• Duplicate Session—A link has previously been established between the switch and
another instance of the HAFM appliance. Connect to the previously established HAFM
appliance from the HAFM login screen.
