HP StorageWorks 2.32 Edge Switch User Manual
Page 109
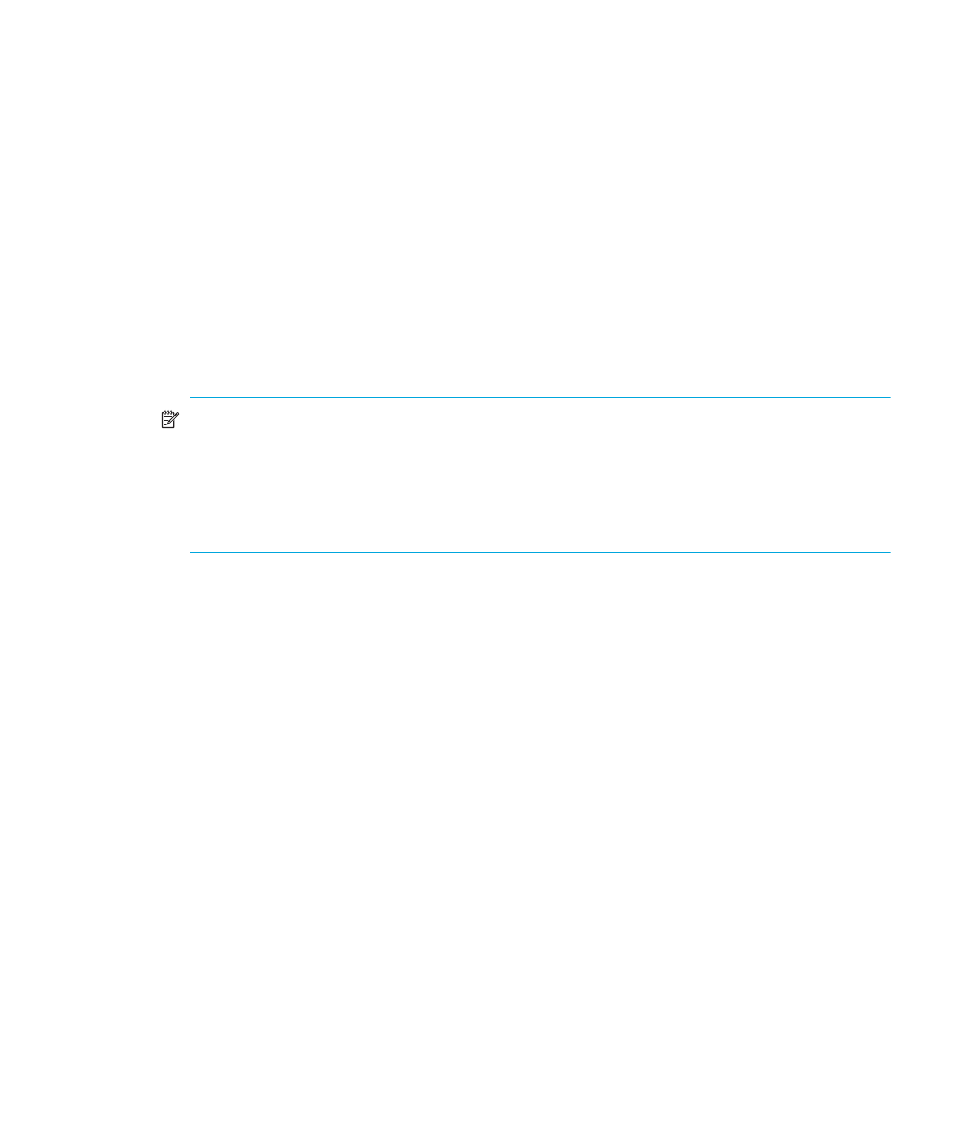
Edge Switch Element Manager user guide 109
If the check boxes in this column are not selected, no link incident indicators appear in the
Hardware view. Also, the Link Incident field of the Port Properties dialog box is blank and a
link incident is recorded in the Link Incident Log, however, LINs are always logged in the Link
Incident Log, regardless of the configuration.
If LIN Alerts are enabled, you can receive e-mail notification when a LIN occurs. In order to
receive e-mail notification, you must configure and enable this feature in HAFM (Monitor
menu) and enable e-mail notification through the Enable E-Mail Notification option on the
Element Manager’s Maintenance menu.
For additional information about LIN alerts, see ”
•
FAN—(Edge Switch 2/24 only.) Click to display a check mark in the check box and enable
Fabric Address Notification (FAN) for loop devices attached to the port. Right-click in this column
to either clear all FANs for all ports or to set all FANs for all ports.
•
Type—Select each port’s type (G_Port, E_Port, F_Port, Fx_Port, or Gx_Port) from the list.
Right-click in this column to set all ports to either E_Ports, F_Ports, Fx_Ports, G_Ports, or Gx_Ports.
NOTE:
If a switch’s firmware level is below 6.0 and FICON management style is enabled,
you cannot change port types unless the optional SANtegrity Binding feature is installed. If
ports are configured as E_Ports in Open Systems management style and you install
SANtegrity Binding before changing to FICON management style, the ports will remain as
E_Ports when you change to FICON management style. If SANtegrity Binding is not
installed, setting a director to FICON management style will change all E_ports to G_Ports.
•
Speed—Click the Speed column for a specific port, and choose 2 Gb/sec, 1 Gb/sec, or
Negotiate. This sets the data rate for the port. Choosing Negotiate allows the port to
negotiate the data speed with an attached device. Set the speed to 2 Gb/sec only on ports that
support this speed. If the port optics do not support 2 Gb/sec, a warning is displayed stating
that the optical transceiver in the port does not support the data rate.
When you change a port’s speed and click Activate on the dialog box, a confirmation
message is displayed stating that this setting will temporarily disrupt port data transfers.
•
Port Binding —Click this check box to display a check mark and enable Port Binding for the
port. This allows only a specific device to attach to the port. This device is specified by the
WWN or nickname entered into the Bound WWN column. With the check box cleared, any
device can attach to the port, even if a WWN or nickname is specified in the Bound WWN
column. Port Binding is allowed only for a port that is either a G_Port, E_Port, F_Port, or FL_Port.
•
Bound WWN—Enter a World Wide Name (WWN) in the proper format
(xx.xx.xx.xx.xx.xx.xx.xx) or a nickname configured through HAFM. The device with this WWN
or nickname will have exclusive attachment to the port if Port Binding is enabled. If a valid
WWN or nickname is not entered in this field, but the Port Binding check box is checked
(enabled), no devices can connect to the port. If you enter a WWN or nickname in this box and
do not place a check in the Port Binding check box, the WWN or nickname will be stored,
and all devices can connect to the port.
