Replacing a local network service device, User profiles – Echelon OpenLNS Commissioning Tool User Manual
Page 82
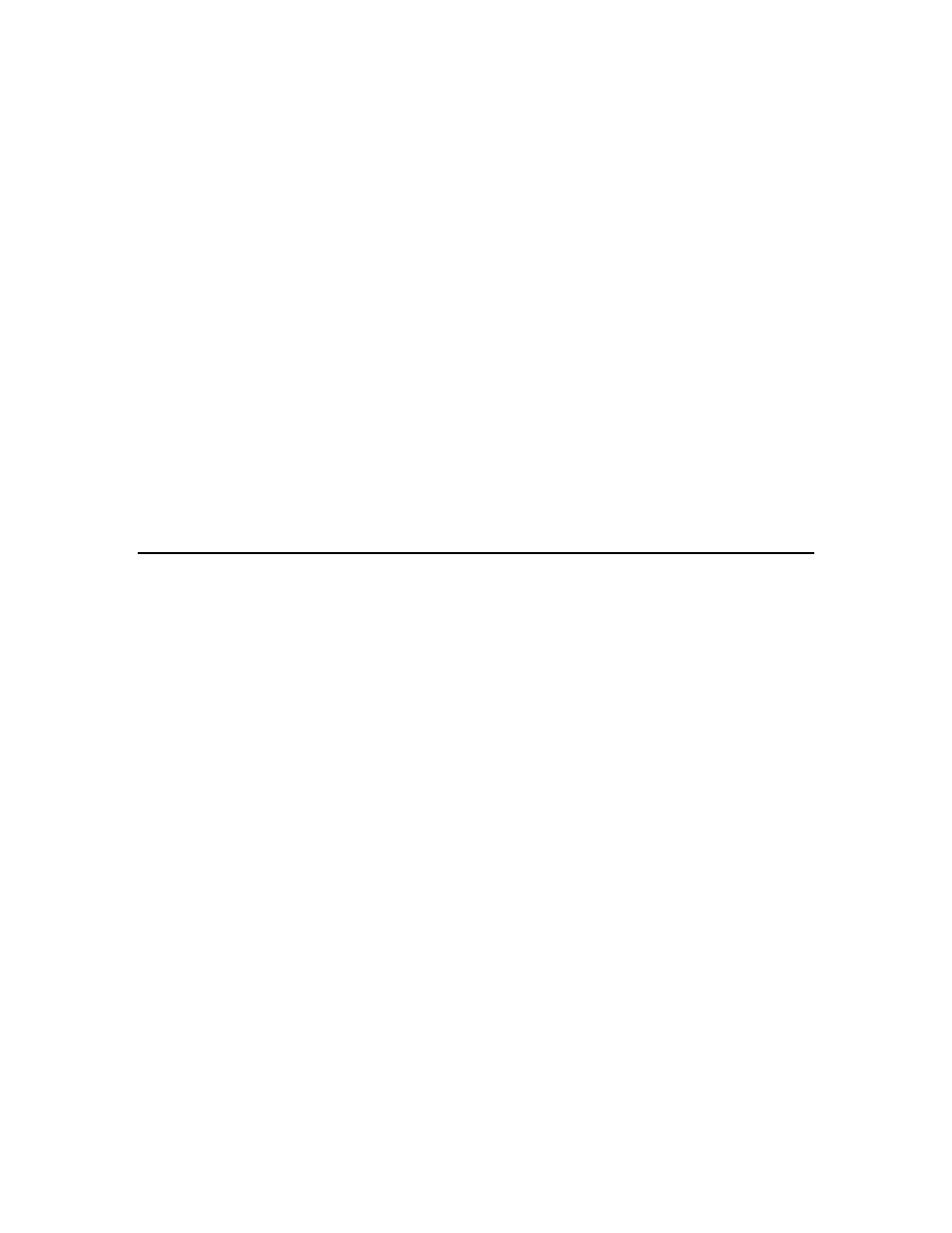
66
Getting Started
and decide later to upgrade, select the NSD SmartShape, right-click it, and then click Upgrade NSD
on the shortcut menu.
When moving from an OpenLNS high performance network interface (LonTalk layer 2) to an
OpenLNS network interface (LonTalk layer 5), all connections and monitor sets may not be created on
the new network interface. If this happens, a dialog displays the items that will be lost and gives you
an opportunity to cancel the upgrade.
Replacing a Local Network Service Device
When working as a remote full client, you can configure your local NSD to assume the configuration
(monitor sets, connections, and so on) of another, previously defined network service device. You can
do this by replacing a local NSD with the desired NSD SmartShape. The following conditions must be
met:
• Your current local NSD cannot have an NSD SmartShape associated with it. If it does, you must
first delete the NSD SmartShape from the drawing along with any associated functional block
SmartShapes and connections.
• The desired NSD must have a SmartShape in the drawing. If necessary, select one from the
template and drag it to the drawing.
When these conditions are met, select the desired NSD SmartShape, right-click it, and then click Make
Local NSD on the shortcut menu. You have full access to the configuration of the selected NSD.
Note: The selected NSD must not currently be in use by another remote client. If it is, performing this
operation will disconnect the other user from the network.
User Profiles
With user profiles, you can set which parts of an OpenLNS CT drawing users can access and the
actions they can perform. For example, you could have a scenario in which a system integrator has
access to the entire network and can add, delete, or change channels, routers, devices, functional blocks
and all other objects. Operators, though, would only be able to access the subsystem they are installing
and be restricted to commissioning devices and routers in that subsystem.
To enable user profiles on an OpenLNS CT drawing, you must first assign an administrator password.
To set the administrator password, click Add-ins, point to OpenLNS CT, select User Profiles, enter
the administrator password in the Password and Retype Password boxes, and then click Apply.
Passwords are case sensitive.
