Echelon OpenLNS Commissioning Tool User Manual
Page 65
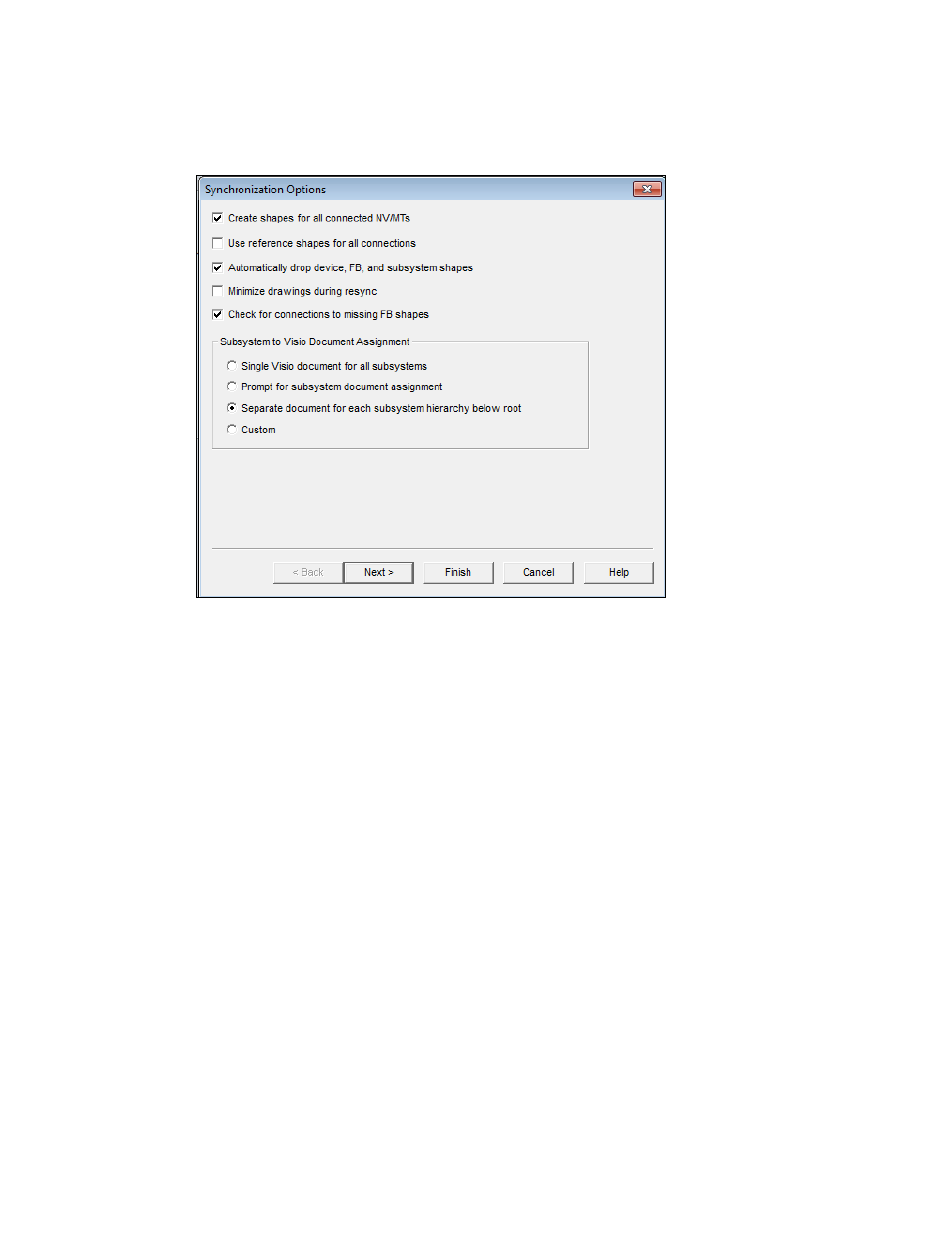
OpenLNS CT User’s Guide
49
5. Following steps 7 through 9 of Creating a New OpenLNS CT Network Design, select whether
OpenLNS CT is attached to the network, and if it is attached, select the management mode (OnNet
or OffNet). Click Finish. The Synchronization Options dialog box opens.
6. Select the desired synchronization options and subsystem assignments.
Create Shapes for all
Connected NVs/MTs
Adds SmartShapes to functional blocks for all connected network
variables or message tags created by the resynchronization.
If this check box is cleared, OpenLNS CT will use generic
connections when possible. It will still create network variable or
message tag SmartShapes for connections to supernodes and for
those functional blocks that already contain network variable or
message tag SmartShapes.
Use Reference
Shapes for all
Connections
Represents all network variable connections created by the
resynchronization with reference connection SmartShapes.
If this check box is cleared, OpenLNS CT will use standard
connection SmartShapes for connections for network variable hubs
and targets located in the same subsystem. Reference connection
SmartShapes are always used for connections that span subsystems.
Automatically Drop
Device, FB, and
Subsystem Shapes
Automatically adds SmartShapes to the drawing for all devices,
functional blocks, and subsystems created by the resynchronization.
If this check box is cleared, OpenLNS CT will prompt the user to
select whether a SmartShape should be added for a device,
functional block, or subsystem created by the resynchronization.
Minimize Drawings
during Resync
Minimizes all the drawings in the OpenLNS CT network during the
resynchronization. This speeds up the resynchronization as it
reduces the time Visio spends updating the drawings.
Check for
Connections for
Enables OpenLNS CT to check for connections to functional blocks
that are in the OpenLNS database but not represented by a
