Replacing devices, Attaching a new device to the network, Replacing a device in the openlns ct network – Echelon OpenLNS Commissioning Tool User Manual
Page 218
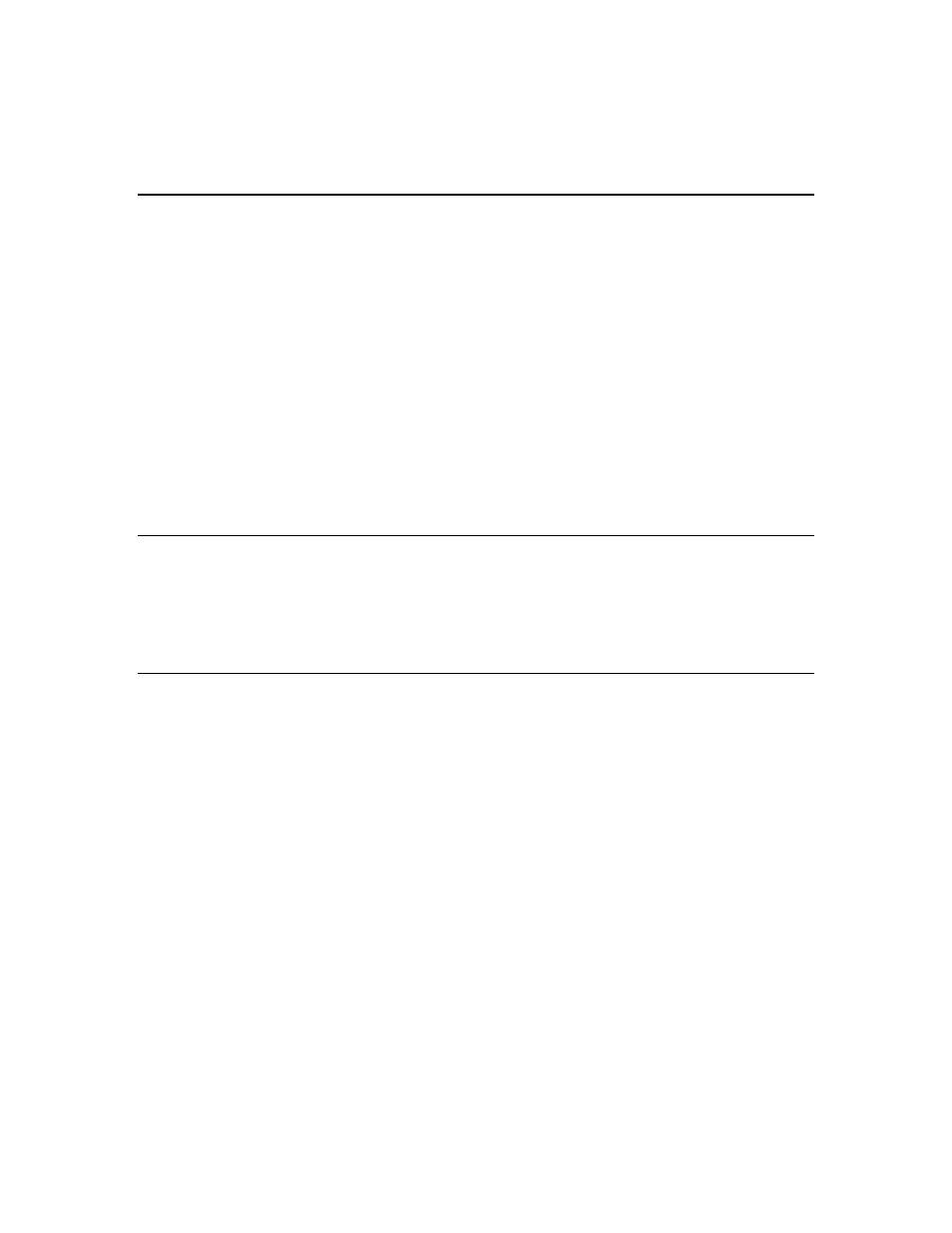
202 Maintaining
Networks
new device.
2. Click Next. The Device Identification Method window opens. Follow the steps in Installing
Devices and Routers in Chapter 5, Installing Networks, to continue loading the devices.
Replacing Devices
You can replace a device with a new device if the device fails or a newer version of the device
becomes available.
The replacement device can use the same device template used by the old device or it can use a
different device template. You can also create a new device template for the replacement device using
a device interface (XIF) file on the OpenLNS Server or an XIF file stored in the replacement device. If
the replacement device uses a new or different device template, the new device application must use a
different program ID than the original application.
If you replace a device that is configured and connected to other devices, OpenLNS CT will preserve
all compatible configuration and connection information. You can use the same procedure to replace
multiple devices at the same time.
To replace a device, follow the three steps described in the subsequent sections:
1. Attach the new device to the network.
2. Replace the device in the OpenLNS CT network.
3. Remove the old device.
Attaching a New Device to the Network
To attach a new device to the network, follow these steps:
1. Set any hardware settings on the new device to match those on the device you are replacing.
2. Attach the replacement device to the network by applying power to the device and attaching its
network connection as documented by the device manufacturer.
Replacing a Device in the OpenLNS CT Network
To replace a device in an OpenLNS CT network, follow these steps:
1. If you are replacing an uncommissioned NodeBuilder device, delete the device from the
NodeBuilder Devices folder.
2. Right-click the device, or select multiple devices and right-click one of them, point to
Commissioning, and then click Replace on the shortcut menu. The Replace Device Wizard
opens on the device template page.
3. Select the device template that is associated with the replacement device following the steps in
Selecting or Creating a Device Template in this chapter. The Specify Device Application Image
page opens.
4. Select an application image, and optionally a Neuron firmware image, to load into the replacement
device following the steps in Selecting an Application Image and a Neuron Firmware Image in the
previous Loading Devices section in this chapter. The Device Initial State page opens.
