Echelon OpenLNS Commissioning Tool User Manual
Page 234
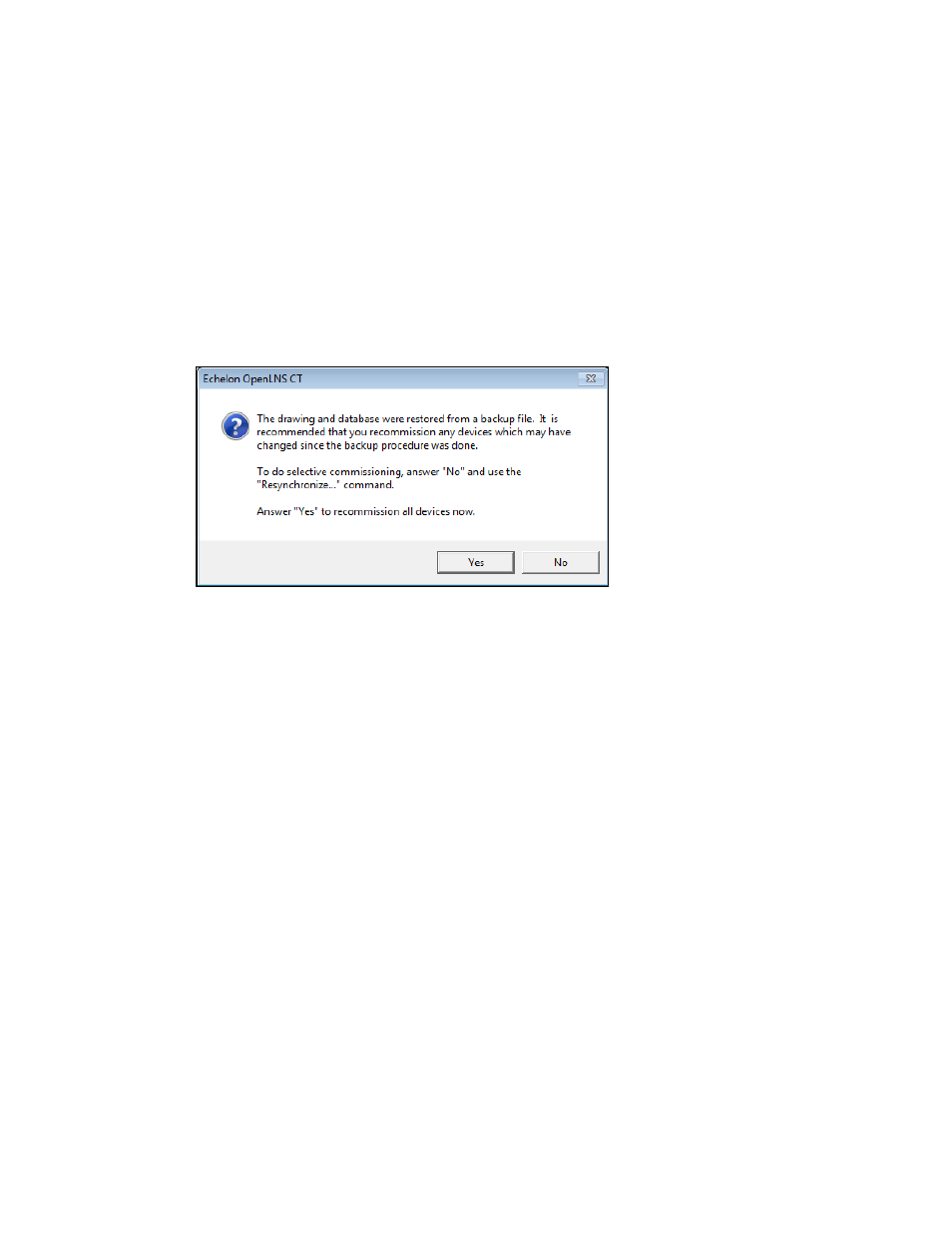
218 Maintaining
Networks
• Click Yes if you made any changes to the network since it was backed up. This prevents the
network from behaving unpredictably if the OpenLNS CT network design is not in sync with
the physical devices.
• Click No only if changes have not been made to the configuration of the existing physical
devices on the network since it was backed up. This happens if OpenLNS CT was OffNet the
entire time, or if you added new devices and functional blocks but did not modify any existing
devices or functional blocks. The OpenLNS CT drawing will not be opened.
12. Complete the Network Wizard by following the steps in
Opening an Existing OpenLNS CT
Network Design in Chapter 3, Getting Started.
13. When you open an OpenLNS CT drawing after restoring the database from a backup file, a
message opens recommending that you recommission devices that have changed since the network
was backed up.
• Click Yes if you want OpenLNS CT to recommission all the devices in the network.
OpenLNS CT opens the restored network and starts the Network Wizard.
• Click No if you want to use the Resynchronize command after the drawing has been opened
and select the desired scope of the recommissioning process. To recommission devices after
the drawing has been opened, click Add-ins, point to Synchronization, click Resynchronize,
and follow steps 14–18.
14. The Synchronize OpenLNS CT Drawing dialog box opens.
