Echelon OpenLNS Commissioning Tool User Manual
Page 185
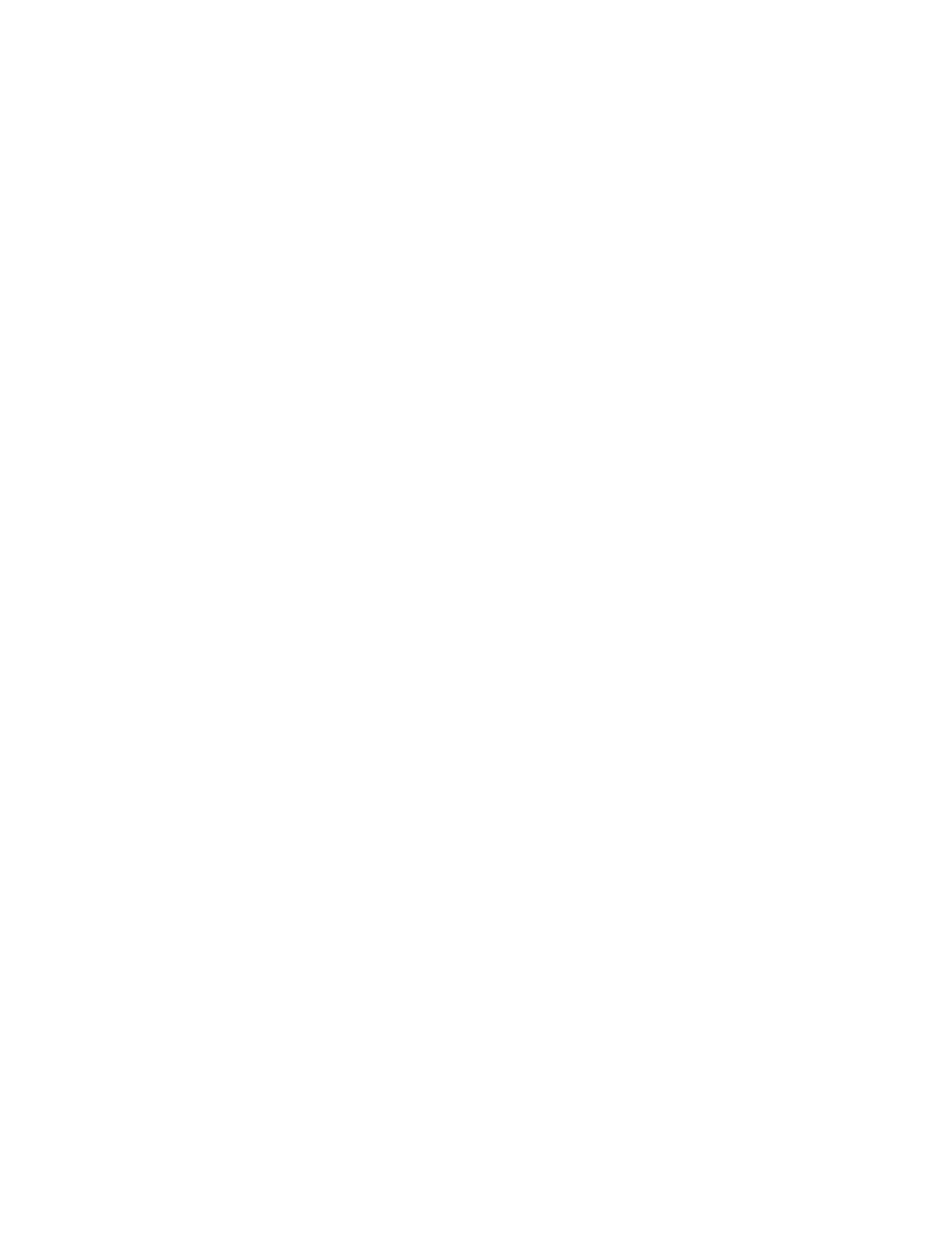
OpenLNS CT User’s Guide
169
The OpenLNS CT browser color codes the configuration properties and network variables in the
following manner:
Blue
Input network variables. You can write values to these network
variables. See Updating Network Variable and Configuration
Property Values.
Green
Writeable configuration properties. You can write values to these
configuration properties. See Updating Network Variable and
Configuration Property Values.
Grey
Output network variables and read-only configuration properties.
You cannot write to these objects.
Each row in the browser contains the following information about a network variable or configuration
property:
Subsystem
Displays the name of the subsystem in which the functional block
containing the network variable or configuration property is located.
Device
Displays the name of the device associated with the functional block
containing the network variable or configuration property.
Functional Block
Displays the name of the functional block containing the network
variable or configuration property.
Network Variable
Displays the name of the network variable if described in the row. If
the row describes a configuration property associated with a specific
network variable, this column shows that network variable.
Otherwise, this column is blank.
Config Prop
Displays the standard or user-defined type of the configuration
property if the row describes a configuration property. (see
If a row describes a network variable, this
column is blank.
Mon
Indicates whether the network variable is monitored. A “Y”
indicates that monitoring is on; a status indicator follows the “Y”,
indicating when a new value is received by the browser.
Configuration properties cannot be monitored.
Value
Contains the value of the network variable or configuration property.
For monitored network variables, the value is updated through
network variable polling or bound updates as described under
Monitoring Network Variables.
Note: If a plug-in other than the OpenLNS CT Browser opens when you click Browse, the other
plug-in was registered after the OpenLNS CT Browser, and it is currently specified as the default
browser. To change the status of the plug-in as the default browser, follow these steps:
1. Right-click a functional block, point to Plug-ins, then click Plug-ins on the shortcut menu. The
OpenLNS CT Plug-ins dialog opens.
2. Locate and select the current default browser and then click Info. The OpenLNS CT
Information dialog opens.
3. Under the Options box, clear the Default Plug-in check box, and then click OK. The selected
plug-in is no longer the current default browser.
