Creating custom openlns ct master smartshapes – Echelon OpenLNS Commissioning Tool User Manual
Page 319
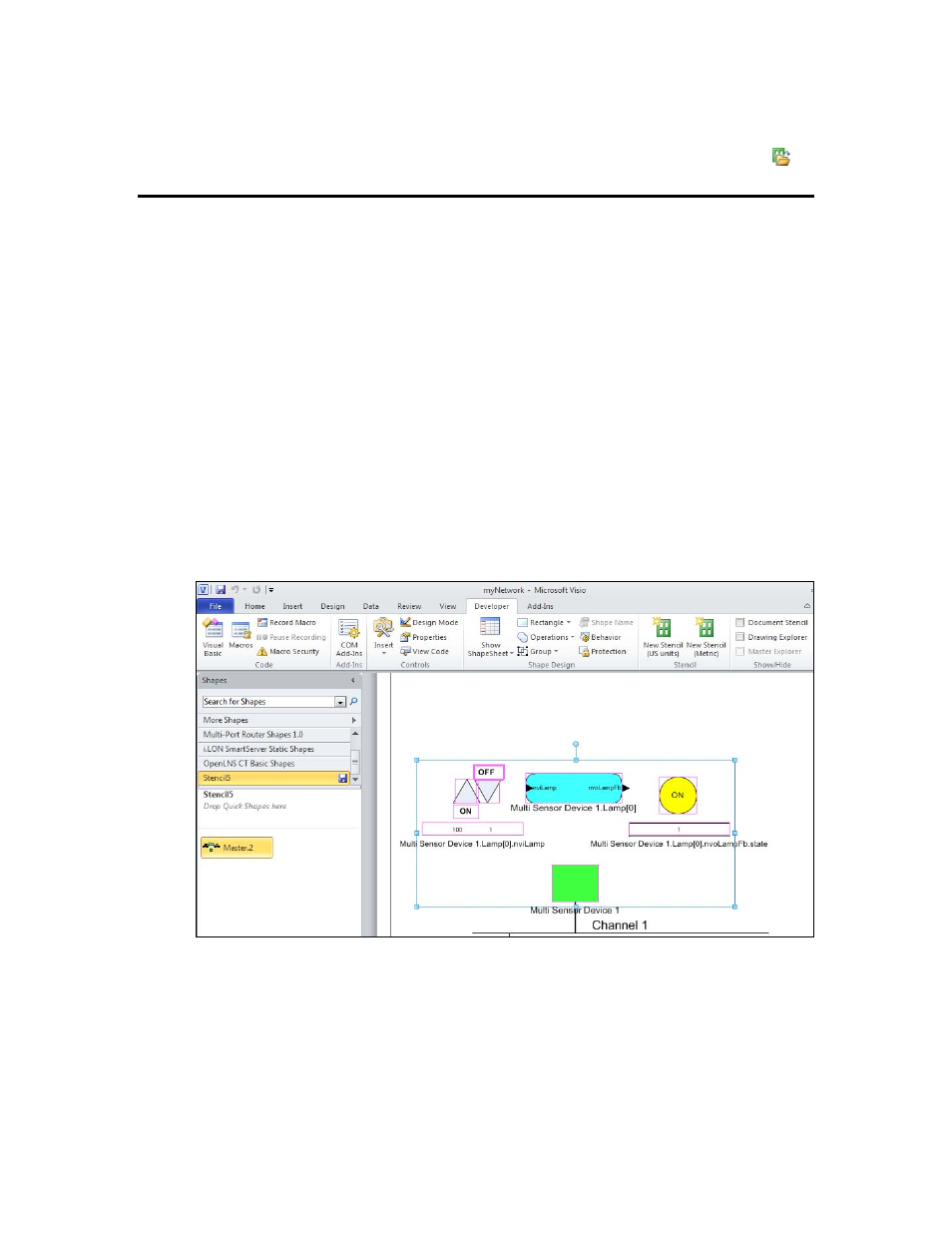
OpenLNS CT User’s Guide
303
LonWorks\LonMaker\Visio directory (by default, C:\Program
Files\LonWorks\LonMaker\Visio [32-bit system] or C:\Program Files
(x86)\LonWorks\LonMaker\Visio [64-bit system]) to easily access it with the open stencil (
)
button, or save the stencil to the drawing folder for simplified backup.
Creating Custom OpenLNS CT Master SmartShapes
You can create a custom OpenLNS CT master SmartShape to reuse any part of a design within the
same drawing or in many OpenLNS CT drawings. To create a master SmartShape, you must first open
a stencil as an original file, with read/write access. Normally, stencils open with read-only access. To
work with a read/write stencil while maintaining the original, open a copy of the original.
To open an original stencil, follow these steps:
1. On the Shapes window, point to More Shapes, and then click Open Stencil. Open the folder that
contains the stencil, and then select the stencil.
2. Right-click the stencil title bar, and then click Edit Stencil on the shortcut menu. The stencil
window opens, with a red asterisk in the title bar indicating that you can modify the stencil. Once
you have a stencil open for editing, you can create new master SmartShapes in it.
3. Select the object or objects to be included in the master SmartShape. You can create a master
SmartShape that contains routers, channels, devices, functional blocks, connections, subsystems,
and Data Point SmartShapes. To select multiple objects you can either drag a selection net around
the objects or hold down CTRL and click the objects.
4. Drag the selected object or objects to the stencil you opened. A new master SmartShape
representing the selected object or objects opens in the stencil.
5. Save the stencil by clicking the Save button. You can then rename, modify, or edit the icon of the
master SmartShape.
To copy any number of SmartShapes between OpenLNS CT networks, use a custom OpenLNS CT
stencil with custom OpenLNS CT SmartShapes as described in this section. Do not hold down CTRL
and drag or use copy/paste between drawings from different networks.
