Echelon OpenLNS Commissioning Tool User Manual
Page 172
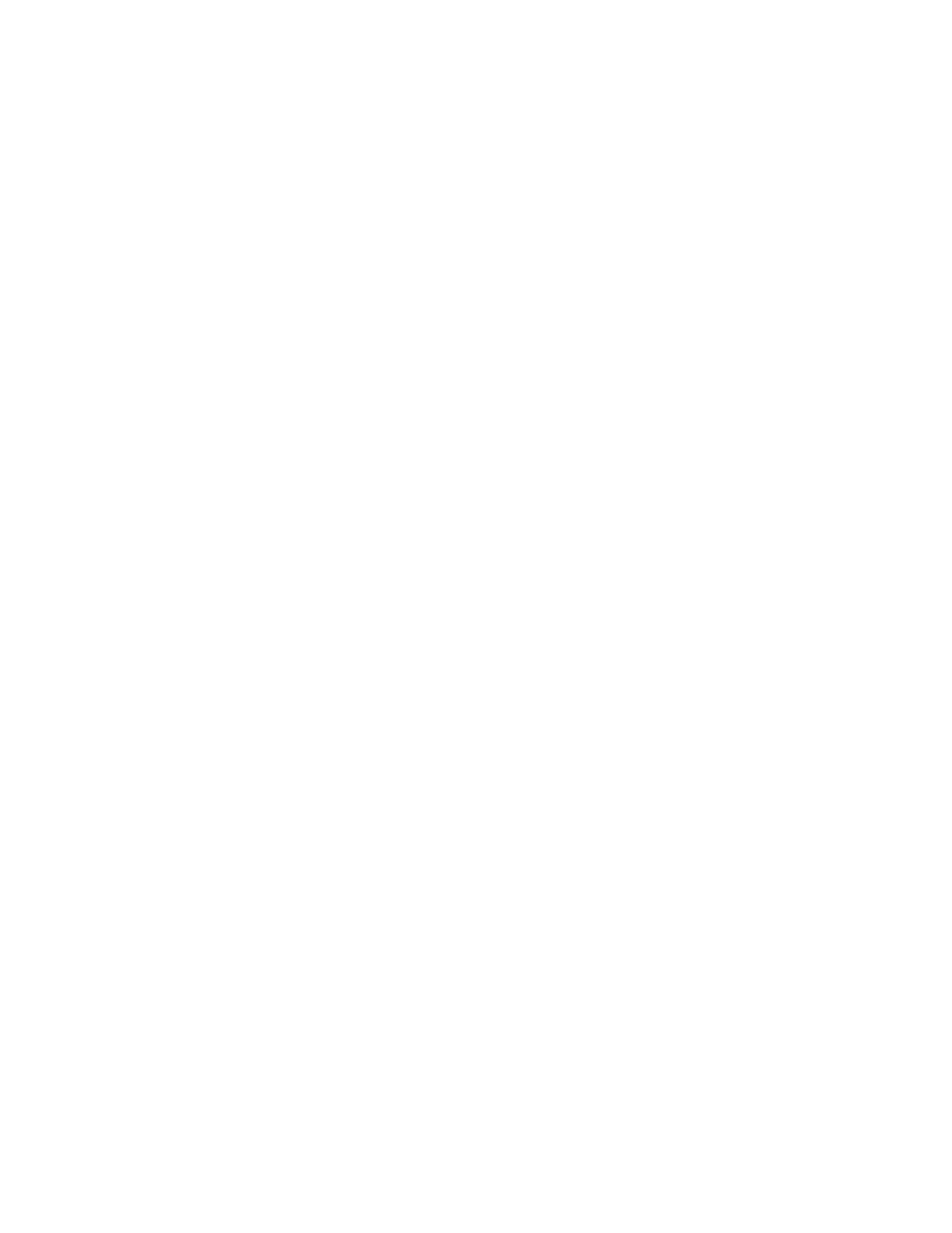
156
Installing Networks
To acquire the Neuron IDs and finish installing the devices, follow these steps:
1. Select any of the following service pin options
Options
Display Data
from Service Pin
Select this check box to display a dialog that contains the information
returned in the service pin message. This check box is cleared by
default.
Filter on
Program ID
Select this check box to ignore service pin messages that do not include
the same program ID as the device being commissioned. This option is
selected by default. This option is cleared if the application image will
be loaded during commissioning.
Filter on Channel
Select this check box to ignore service pin messages that do not
originate from the same channel as the device being installed. This
check box is cleared by default.
On networks that use repeaters, OpenLNS CT cannot always determine
the source channel of the service pin message. For these networks, it
may be necessary to clear this check box in order to commission the
device.
The default value for this check box is set in the Network Properties:
Service Pin options category.
Total Received
Indicates the total number of service pin messages received by
OpenLNS CT (including those ignored due to mismatched program
ID or channel).
If this number is incrementing when you press the service pin, but
OpenLNS CT is ignoring the service pin message, clear both filter
options and select the Display Data from Service Pin check box.
You may then compare the data received against the expected data to
analyze the problem.
2. Press the service pins of the devices you are commissioning.
3. If you are installing one device, OpenLNS CT will begin commissioning the device. The total
number of service pin messages received from the network will appear in the Total Received box.
When OpenLNS CT is done commissioning the device, it will return to the OpenLNS CT
drawing. The device SmartShape will be solid green (online) or crosshatched green (soft offline),
indicating that the physical device has been commissioned.
4. If you are installing multiple devices, OpenLNS CT will attempt to determine which device you
are commissioning based on the service pin message. If multiple devices qualify, OpenLNS CT
will select the first one that does not already have an assigned Neuron ID.
• You can specify which device or router you are commissioning by clicking its name under the
device name column and then pressing its service pin. If a service pin message is filtered or
OpenLNS CT is unable to identify the device, the number in the Total Received box will be
incremented, but no new Neuron ID will appear in the device list.
• As you press service pins, the total number of service pin messages received from the devices
you are commissioning will appear in the Total Received box. When all the Neuron IDs
have been acquired, OpenLNS CT will commission the devices. When OpenLNS CT is done
commissioning, it will return to the OpenLNS CT drawing. The device SmartShapes will be
will be solid green (soft online) or crosshatched green (offline), indicating that the physical
device has been commissioned.
5. Click Continue to quit pressing service pins and to commission the devices that have already been
acquired. Click Cancel to quit pressing service pins and not commission any devices.
