Restoring an openlns ct drawing backup – Echelon OpenLNS Commissioning Tool User Manual
Page 232
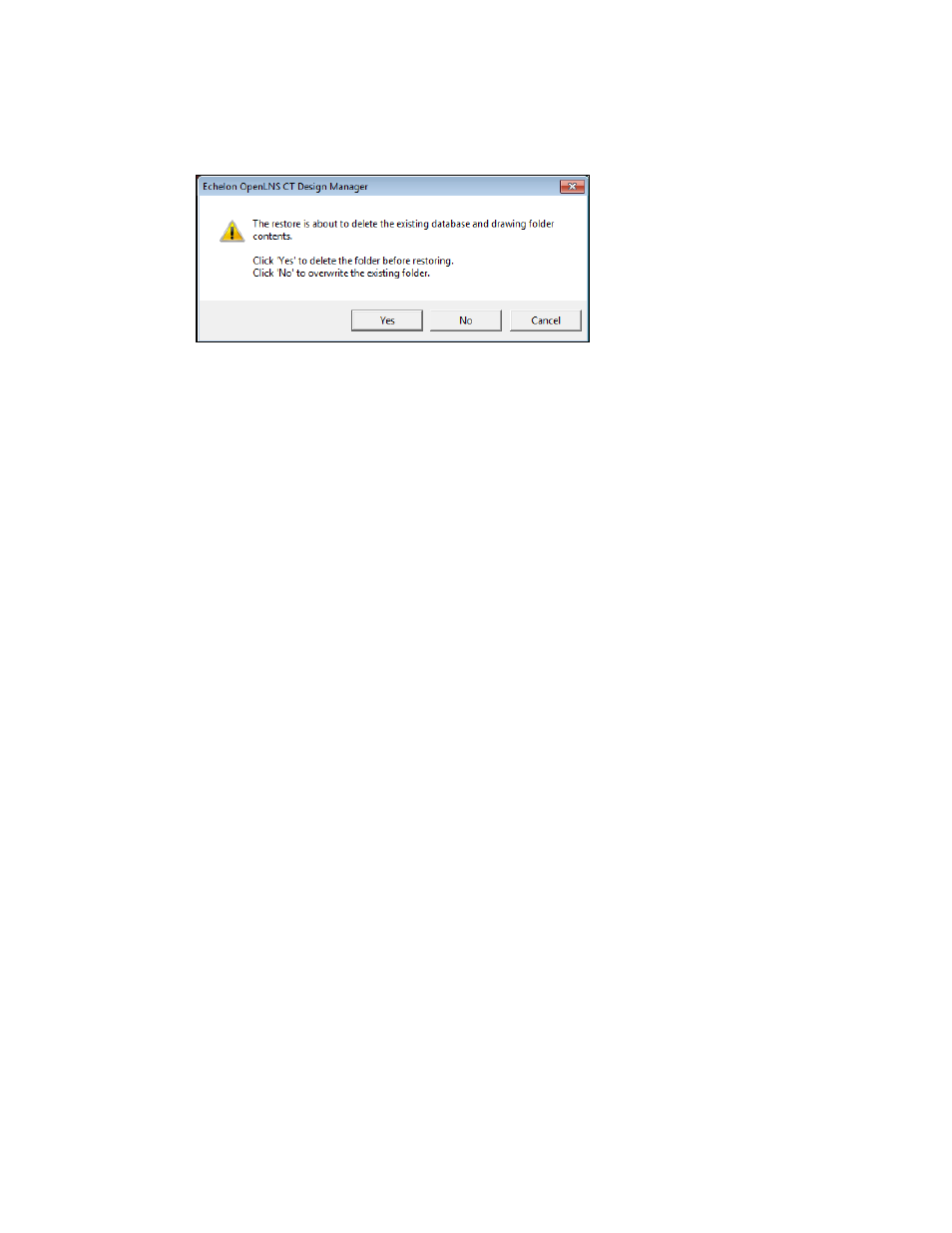
216 Maintaining
Networks
7. This dialog box displays the paths where the restored network database will be saved. You cannot
change the directory if the database already exists on your computer. Click OK. A message will
appear prompting you to select whether to delete or overwrite the existing directory.
8. Click Yes to delete the existing drawing folder before restoring the network, or click No to
overwrite it. The database restore operation begins.
9. When the network database has been restored, a confirmation dialog opens. Click OK.
Note: When you open a network restored from a hot backup of the network database, a message may
appear prompting you to resynchronize the OpenLNS CT drawing to match the database. This occurs
if changes were made to the drawing after the hot backup of the network database was created.
Restoring an OpenLNS CT Drawing Backup
To restore an OpenLNS CT drawing backup, follow these steps:
1. Open the OpenLNS CT Design Manager. Click Start on the taskbar, point to Programs, point to
Echelon OpenLNS CT, and then select OpenLNS CT.
2. Select the OpenLNS CT drawing to restore from the Drawing Directory list.
3. Click Restore. The OpenLNS CT Restore dialog box opens, unless the currently selected
network does not have any backups saved in the default location. In this case, proceed to step 6 to
select the drawing backup to restore in the Select Backup File dialog.
4. Select the Restore from OpenLNS CT Backup check box.
5. If there is no file containing both network database and OpenLNS CT drawing backups, the Select
Backup File dialog opens. Otherwise, click Browse to open this dialog.
6. Select the OpenLNS CT backup file (.zip extension) of the desired OpenLNS CT drawing to
restore (the drawing backup files are in the following format by default: <network
name>Dwg[_index].zip), and click Open or double-click the OpenLNS CT backup file.
7. Click OK in the OpenLNS CT Restore dialog box.
8. OpenLNS CT checks for user privileges. If this OpenLNS CT network is password protected (see
User Profiles in Chapter 3, Getting Started), enter your user name and password and then click
OK. Your user profile must have the Modify privilege selected for the network object to restore
an OpenLNS CT drawing. The Confirm Restore dialog box opens.
9. Click OK. A message opens prompting you to select whether to delete or overwrite the existing
directory.
10. Click Yes to delete the existing drawing folder before restoring the network, or click No to
overwrite it. The drawing restore operation begins.
11. When the drawing has been restored, a message opens informing you that the drawing was
restored successfully.
