Importing a lonworks network xml file, Importing a l, Orks – Echelon OpenLNS Commissioning Tool User Manual
Page 293: Network xml file
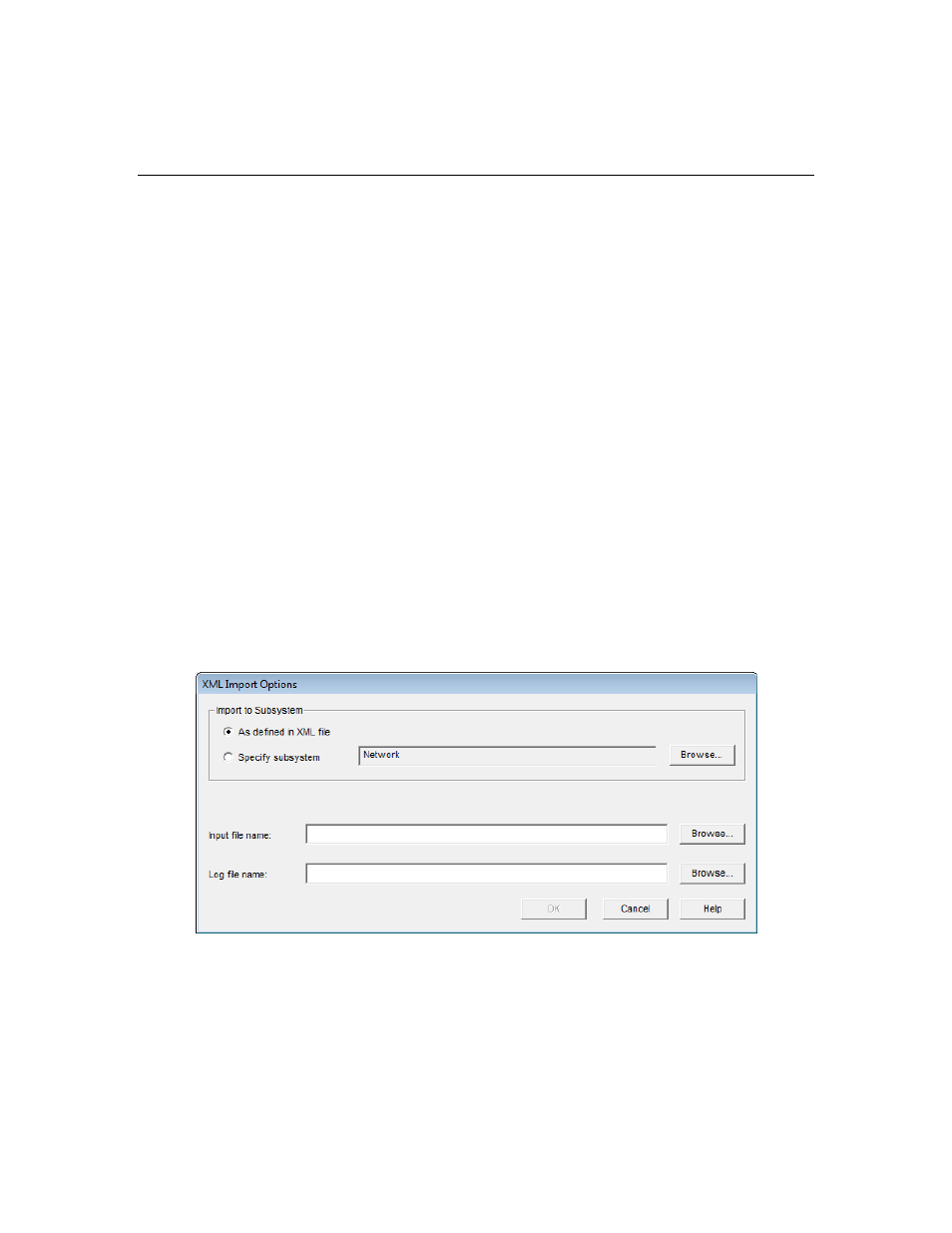
OpenLNS CT User’s Guide
277
You can continue moving down the network hierarchy until reaching the end, which is at the network
variable\configuration property or configuration property paths. Click Up to go back one level in the
network hierarchy, or click Root to return to the main network page.
Importing a L
ON
W
ORKS
Network XML File
You can import a L
ON
W
ORKS
network XML file from another application using the OpenLNS CT
XML Plug-in, or you can manually import a L
ON
W
ORKS
network XML file into an existing network
using OpenLNS CT. Importing a L
ON
W
ORKS
network XML file will update the network based on the
actions and attributes specified for the objects in the XML file. Objects in the OpenLNS network
database are created or updated and the OpenLNS CT drawing is updated accordingly.
As described in Exporting a L
ON
W
ORKS
Network XML File, if you are using an OpenLNS application
other than OpenLNS CT, you can use the OpenLNS CT XML Plug-in to automate importing your
L
ON
W
ORKS
network from the other application. The OpenLNS CT XML Plug-in provides a
programmatic interface to the XML import and export features in OpenLNS CT. See the L
ON
W
ORKS
Network XML Programmer’s Guide for details on how applications can use the plug-in and the schema
used for the XML file.
When OpenLNS CT imports a L
ON
W
ORKS
network XML file, it attempts to match each object in the
XML file with an object in the OpenLNS database and OpenLNS CT drawing. OpenLNS CT matches
objects based on Neuron ID, name, or handle (in that order). For each matching object, OpenLNS CT
updates the attributes of the object based on any changes in the XML file. For each object that cannot
be matched, OpenLNS CT creates a new matching object in the OpenLNS network database and the
OpenLNS CT drawing. As a result, it is possible to create a new network from a L
ON
W
ORKS
network
XML file by starting with a new OpenLNS CT drawing and importing the XML file. It is also possible
to export an OpenLNS CT XML file from an existing network, make changes in the XML file, and
then re-import the XML file to make the changes.
To manually import an XML file, follow these steps:
1. Click Add-ins, point to OpenLNS CT Documents, and then click Import from XML. The
XML Import Options dialog box opens.
2. Set the following options:
Import to Subsystem
Select the root subsystem for the XML file. There are two choices:
• As Defined in XML File. Imports the XML file into the
subsystem specified in the XML file.
• Select Subsystem. Imports the XML file into the subsystem
you specify. By default, the top-level root subsystem will be
selected. To change the subsystem, click Browse.
