Echelon OpenLNS Commissioning Tool User Manual
Page 33
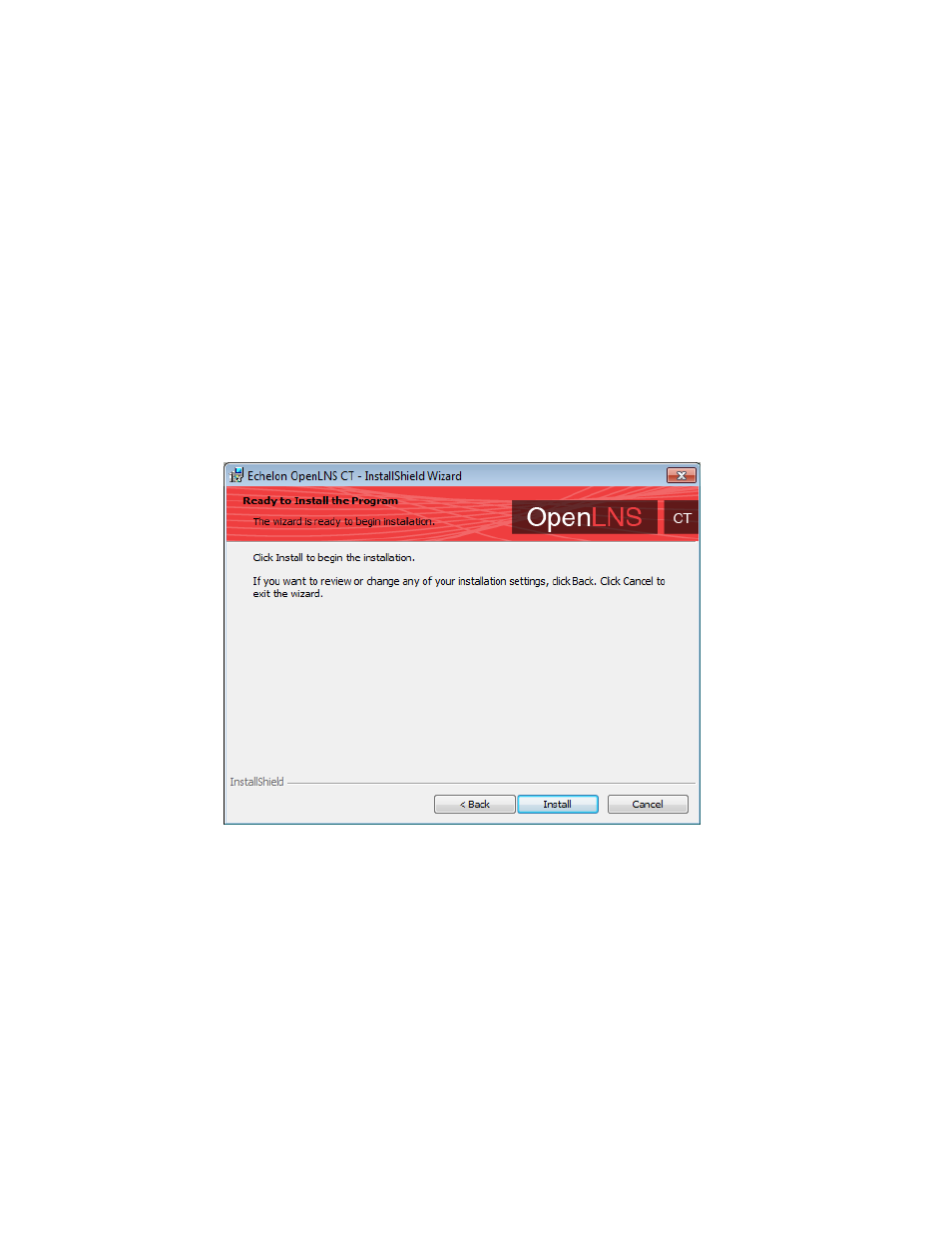
OpenLNS CT User’s Guide
17
e. If your computer is connected to the Internet, the OpenLNS CT installer connects to the
Echelon License Server, the License Server issues activation licenses for OpenLNS Server
and OpenLNS CT, and the installer stores the licenses on your computer.
If your computer is not attached to the Internet, you can use the Echelon License Wizard to
manually activate OpenLNS CT via e-mail or phone after installing the software (e-mail is
recommended). See the next section, Manually Activating OpenLNS CT, for more
information.
f.
If the Destination Location window opens, choose a L
ON
W
ORKS
folder in which you want the
OpenLNS CT software installed, and then click Next. The OpenLNS CT software will be
installed in an OpenLNS CT folder below the L
ON
W
ORKS
folder that you specify. If you
previously installed other Echelon software on this computer, use the same L
ON
W
ORKS
folder.
The default L
ON
W
ORKS
folder is C:\Program Files\LonWorks (on a 32-bit version of
Windows) or C:\Program Files (x86)\LonWorks (on a 64-bit version of Windows). If you
previously installed other Echelon software on this computer, the last L
ON
W
ORKS
folder that
you selected will be displayed as the default, and you cannot change this value.
g. The Ready to Install window opens. Click Install to begin the OpenLNS CT installation.
h. If you need to reboot your computer, a window will appear prompting you to select to reboot
your computer now or later. After OpenLNS CT installation and any required reboots have
been completed, a window will appear, stating that OpenLNS CT has been installed
successfully and providing you with the option to view the ReadMe file. The ReadMe file
contains information that is not included in this user’s guide.
