Troubleshooting – ClearOne NetStreams DigiLinX Dealer User Manual
Page 343
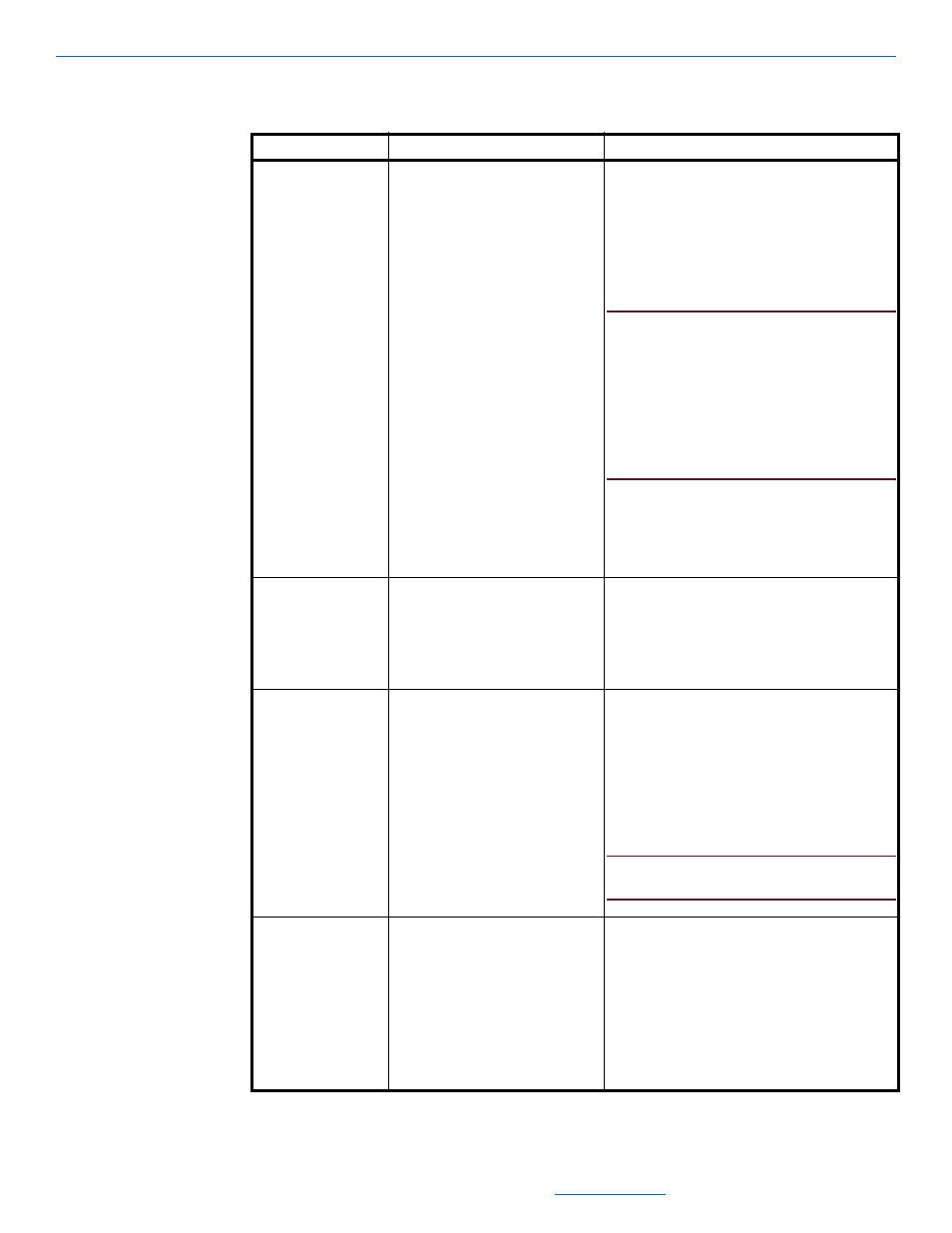
Troubleshooting
19-9
All specifications subject to change without notification. All rights reserved. Copyright © 2007 NetStreams
Main +1 512.977-9393 / fax +1 512.977.9398 / Toll Free Technical Support +1 866-353-3496
3600 W. Parmer Lane, Suite 100; Austin, TX 7872
No web-based control
Cannot control DigiLinX from home
computer.
The DigiLinX devices have a default IP range of
10.15.0.1 to 10.15.255.255
Solution: Click on the folder tab labeled “System-
Audio Distribution” located in the left-hand window
pane of Dealer Setup. Click on “Show advanced
Options.” Then type in the correct “System IP
Address Range” in the second area down from the
top of the right-hand pane.
NOTE: *You need to know what the IP structure of
the home network is* (example: 192.168.1.2-
192.168.1.99/255.255.255.0 (gateway
address is not necessary for DigiLinX
devices)) This gives you 98 possible
addresses for DigiLinX devices. A typical
home network router begins the DHCP
assignment at 100 and the router address will
be 192.168.1.1 (this is also your gateway for
media servers).
These changes will take affect after you send
configuration to all devices.
DO NOT USE STATIC IP AS THEY ARE NOT
NECESSARY.
Cannot see all sources from a web
browser.
Sometimes Dealer Setup does not add all sources to
all rooms.
Solution: With any SpeakerLinX highlighted/selected
click on the “Audio” tab. Select “Sources” from the
Static Menu drop-down box. Follow procedures for
adding sources to the TouchLinX GUI display.
TouchLinX
None of my sources are showing up
on my TouchLinX.
Sometimes Dealer Setup will not automatically add
all sources to all rooms.
Solution: With any TouchLinX selected, click on the
“User Interface” tab. Select “Sources” from the Static
Menu drop-down box and click “edit”. Available
sources display on the left and the sources display
on the right. Click the “add all” button and then “copy
menu to other rooms”, “select all”, then “ok”. You
have now made all sources available to all rooms.
NOTE: Apply, but do not update until all
programming is done!
Cannot use the MultiRoom feature.
It is not enabled by default in Dealer Setup.
Solution: With any SpeakerLinX selected click on the
“Audio” tab. Select “MultiRoom” from the Static Menu
drop-down box. Follow procedures for adding
sources to TouchLinX/SpeakerLinX GUI display. The
“Rooms” selection in the drop-down box in static
menus can be used to restrict access to certain
areas from a TouchLinX/SpeakerLinX browser.
“Sources” can also be restricted from access from a
TouchLinX/SpeakerLinX browser using static menus.
Table 19-1
Troubleshooting
Device or Function
Symptoms
Remedy
