ClearOne NetStreams DigiLinX Dealer User Manual
Page 31
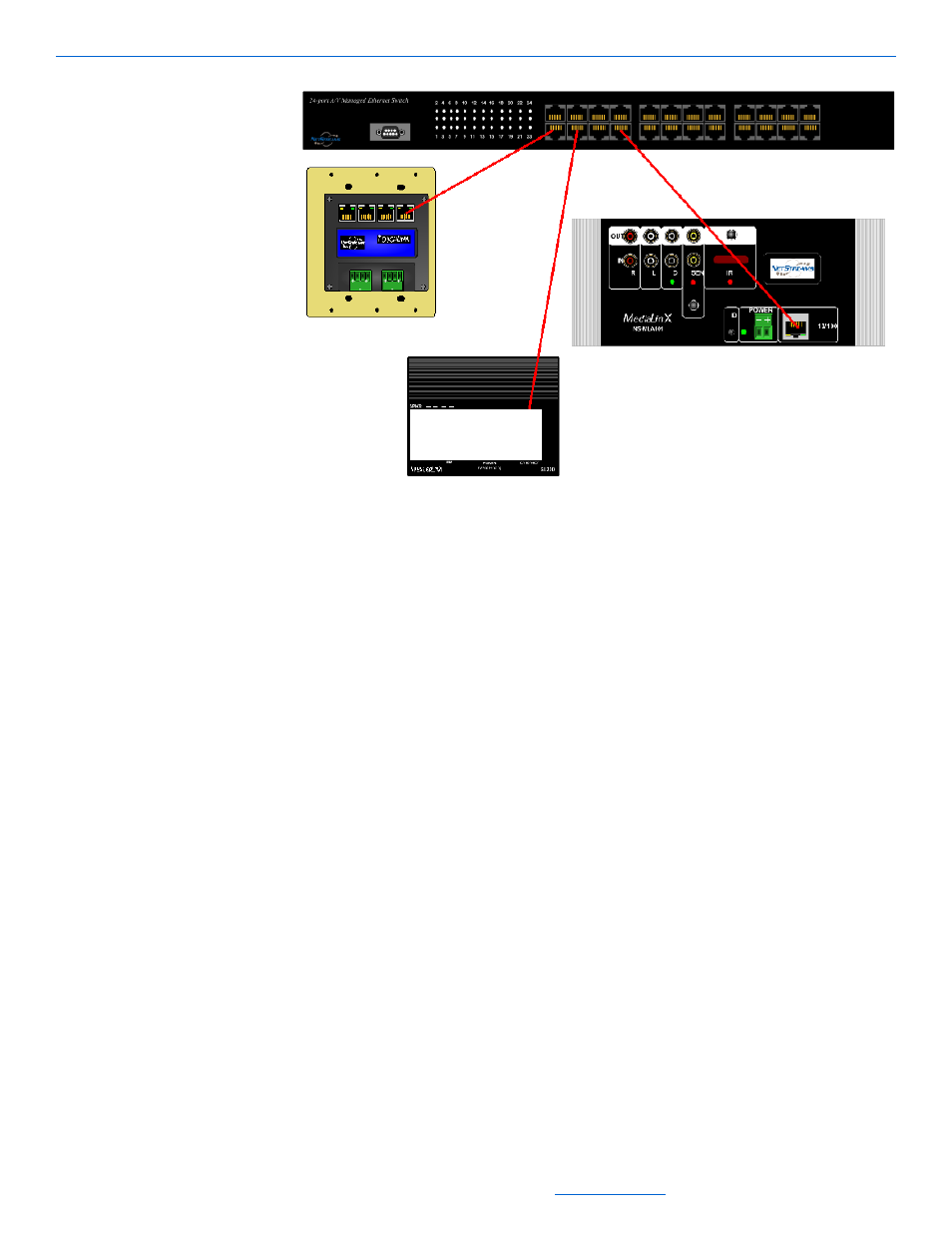
Installing and Running DigiLinX Dealer Setup
2-15
All specifications subject to change without notification. All rights reserved. Copyright © 2008 NetStreams
Main +1 512.977-9393 / fax +1 512.977.9398 / Toll Free Technical Support +1 866-353-3496
3600 W. Parmer Lane, Suite 100; Austin, TX 7872
Figure 2-20
Building a DigiLinX IP Network (1 of 5)
The IP addresses in Figure 2-20 all work in the same IP range (as defined by the
subnet). Given these settings, this is a working DigiLinX system. However, it’s not a
practical one. There are no sources or speakers, and it only has one room. Figure 2-21
is a somewhat more realistic network diagram with IP addresses that are consistent
with a default DigiLinX system.
Notice that they all work in the same IP range and a PC (for configuring the system)
also exists on the network. When DigiLinX Dealer Setup is started on a PC, it
determines what IP address range to use, and will automatically assign itself a valid IP
address. You do not need to make an address change to your PC when you use the
DigiLinX Dealer Setup program; however, you must assign a network card (see
Configuring the NIC in Dealer Setup on page 2-11).
DigiLinX requires very little knowledge of IP, but adding non-DigiLinX devices is a
little more complex. These devices can’t configure valid IP addresses by themselves.
You must create and assign addresses manually. In Figure 2-21, a digital media server
and an IP camera have been added. The IP address on the media server and IP camera
must be changed so that they use a valid address that follows the correct IP addressing
scheme.
TouchLinX
10.15.30.25
255.0.0.0
MediaLinX
10.15.30.26
255.0.0.0
SpeakerLinX
10.15.11.29
255.0.0.0
