Copying a saved color scheme, Color combinations, Applying skins – ClearOne NetStreams DigiLinX Dealer User Manual
Page 296: Resetting colors, Applying skins -8, Resetting colors -8
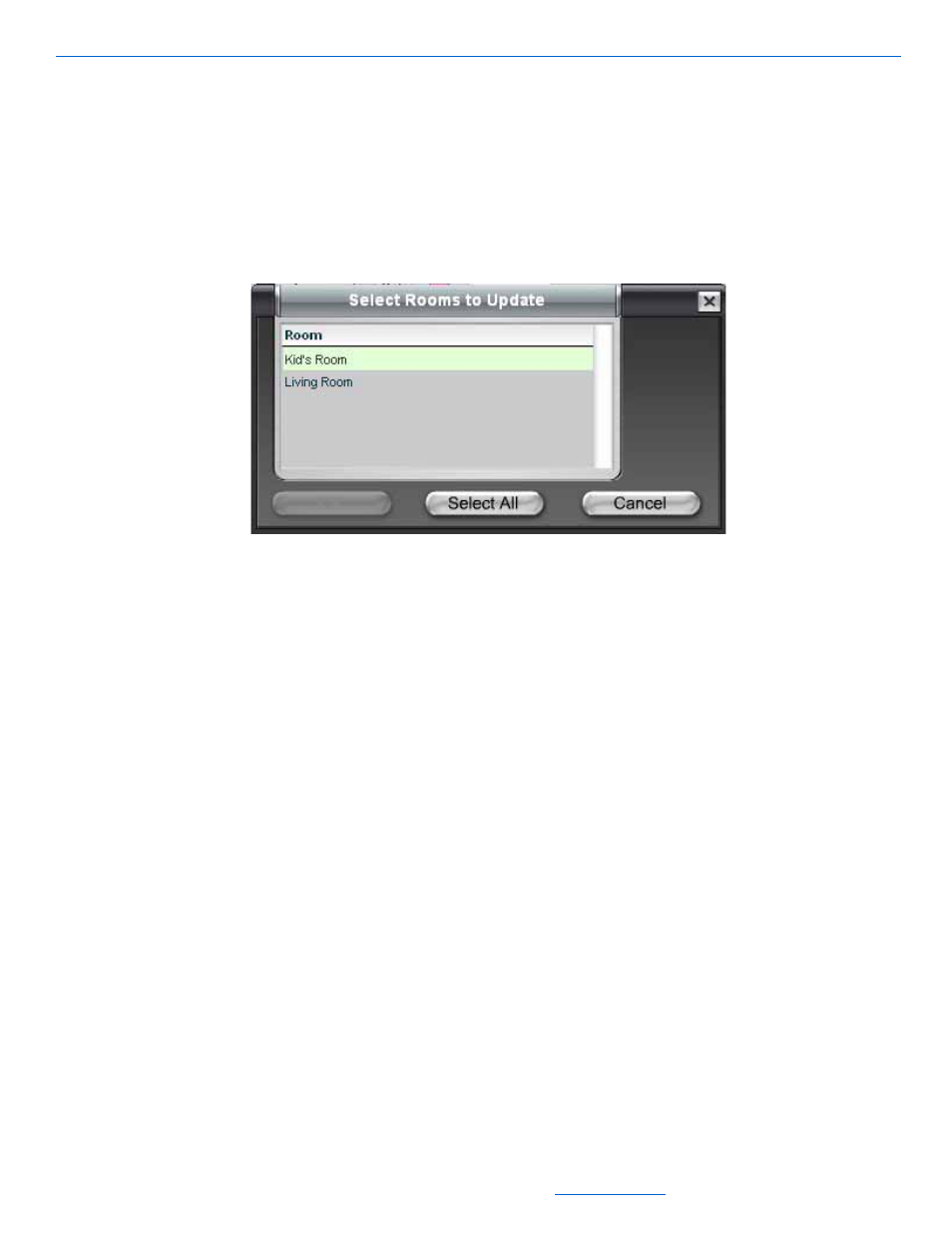
DigiLinX Dealer Setup Version 2.35.00
14-8
All specifications subject to change without notification. All rights reserved. Copyright © 2008 NetStreams
Main +1 512.977-9393 / fax +1 512.977.9398 / Toll Free Technical Support +1 866-353-3496
3600 W. Parmer Lane, Suite 100; Austin, TX 7872
Copying a Saved Color Scheme
If you want to copy a color scheme to the interfaces in other rooms, complete the
following steps:
1.
Display the skin you want to copy to other interfaces.
2.
Select Copy Skins/Colors.
A Select Room to Update dialog box displays (see Figure 14-8).
Figure 14-8.
Select Room to Update dialog box
3.
From this dialog box you can either:
Select rooms individually using Ctrl+Click
Select All rooms using the Select All Button.
Once selections are made, the OK button displays.
4.
Select OK.
The color scheme is applied to all selected rooms.
Color Combinations
Color combinations offer you several pre-configured color schemes for the selected
skin. To use color combinations, complete the following steps:
1.
Select a Skin (see Selecting a Skin on page 14-3).
2.
Select from any of the color combinations:
Default - resets to the default colors
Combo 1 through 3 - provide additional color schemes
My Colors - allows you to retrieve your saved color scheme (see Saving Color
Schemes on page 14-7).
Applying Skins
To apply settings to the TouchLinX, select Apply.
Resetting Colors
To reset skins to the default settings, select Reset All.
