2 deactivating and activating labware, 3 delete labware, 4 import labware – Eppendorf epBlue with MultiCon User Manual
Page 93: Deactivating and activating labware, Delete labware, Import labware
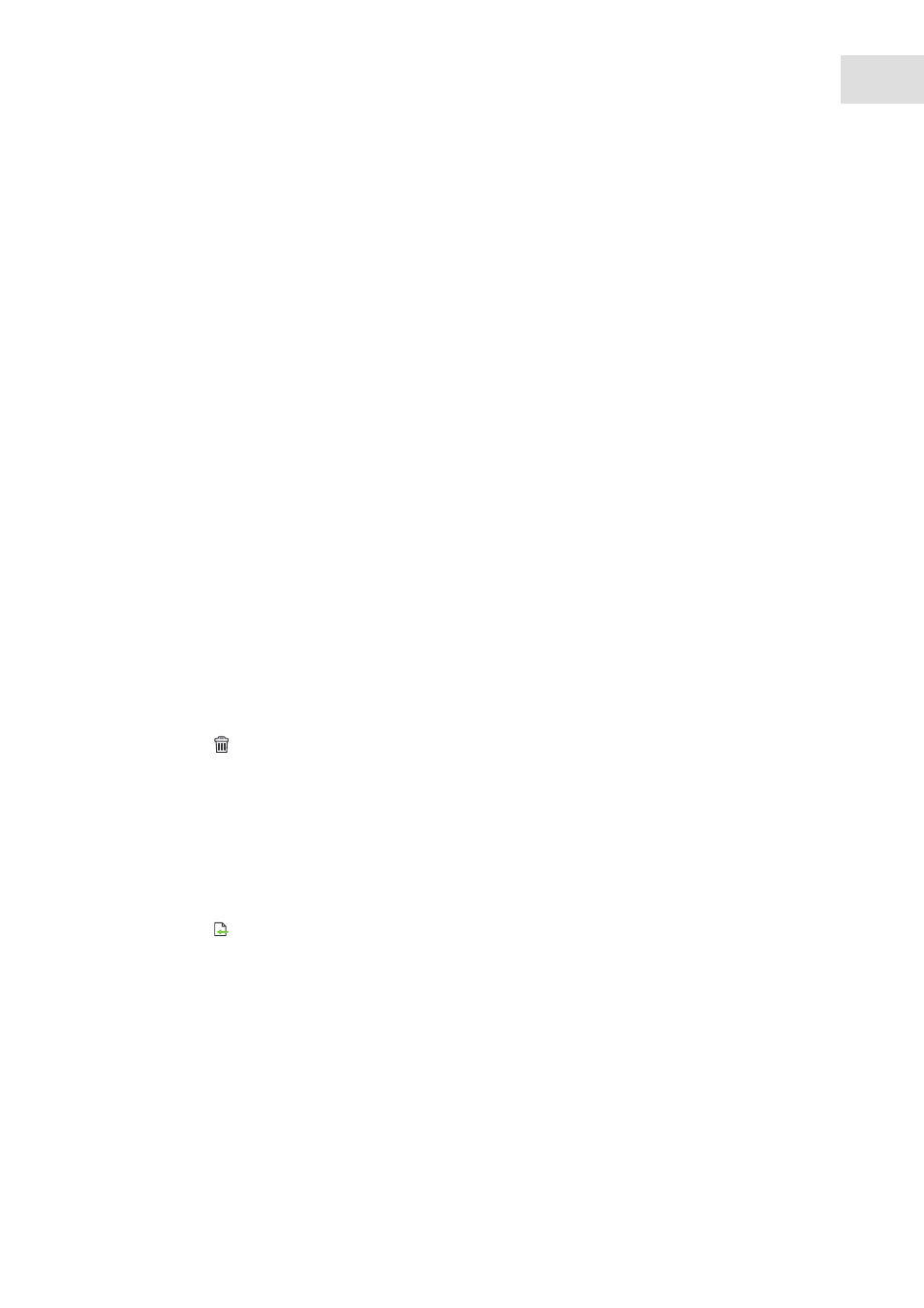
epBlue Labware Editor - Creating and managing labware
epBlue™ with MultiCon
English (EN)
93
8.2.2
Deactivating and activating labware
To keep a clear overview of your labware library in the
Application Editor
, you can deactivate labware that is
not being used. Deactivated labware can be reactivated at any time.
Applications with deactivated labware cannot be started. If you start an application with deactivated
labware, an error message appears.
Proceed as follows:
1. Open the
Labware Editor
.
2. Select the labware.
The status of the labware is displayed in the
Properties
area.
3. To deactivate the labware, flip the switch from
active
to
inactive
.
4. To activate the labware, flip the switch from
inactive
zu
active
.
8.2.3
Delete labware
You can delete labware that you have created. Proceed as follows:
Prerequisites
• The
Labware Editor
is open.
1. In the
Labware Library
, select the labware to be deleted.
2. Check to see if the selected labware is activated.
3. Deactivate activated labware (see p. 93).
4. Click on the
symbol to delete the labware.
8.2.4
Import labware
You can import labware files in
zip
and
export
formats. Proceed as follows:
Prerequisites
• The
Labware Editor
is open.
1. Click on the
symbol in the menu bar.
The
Open Labware
window opens.
2. Select the labware file.
3. Press the
Open
button.
The
Import labware
window opens.
