3 operation, 1 starting and exiting epblue, 1 starting epblue – Eppendorf epBlue with MultiCon User Manual
Page 19: 2 starting epblue for the first time, 3 logging in as user, Operation 3.1, Starting and exiting epblue 3.1.1, Starting epblue, Starting epblue for the first time, Logging in as user
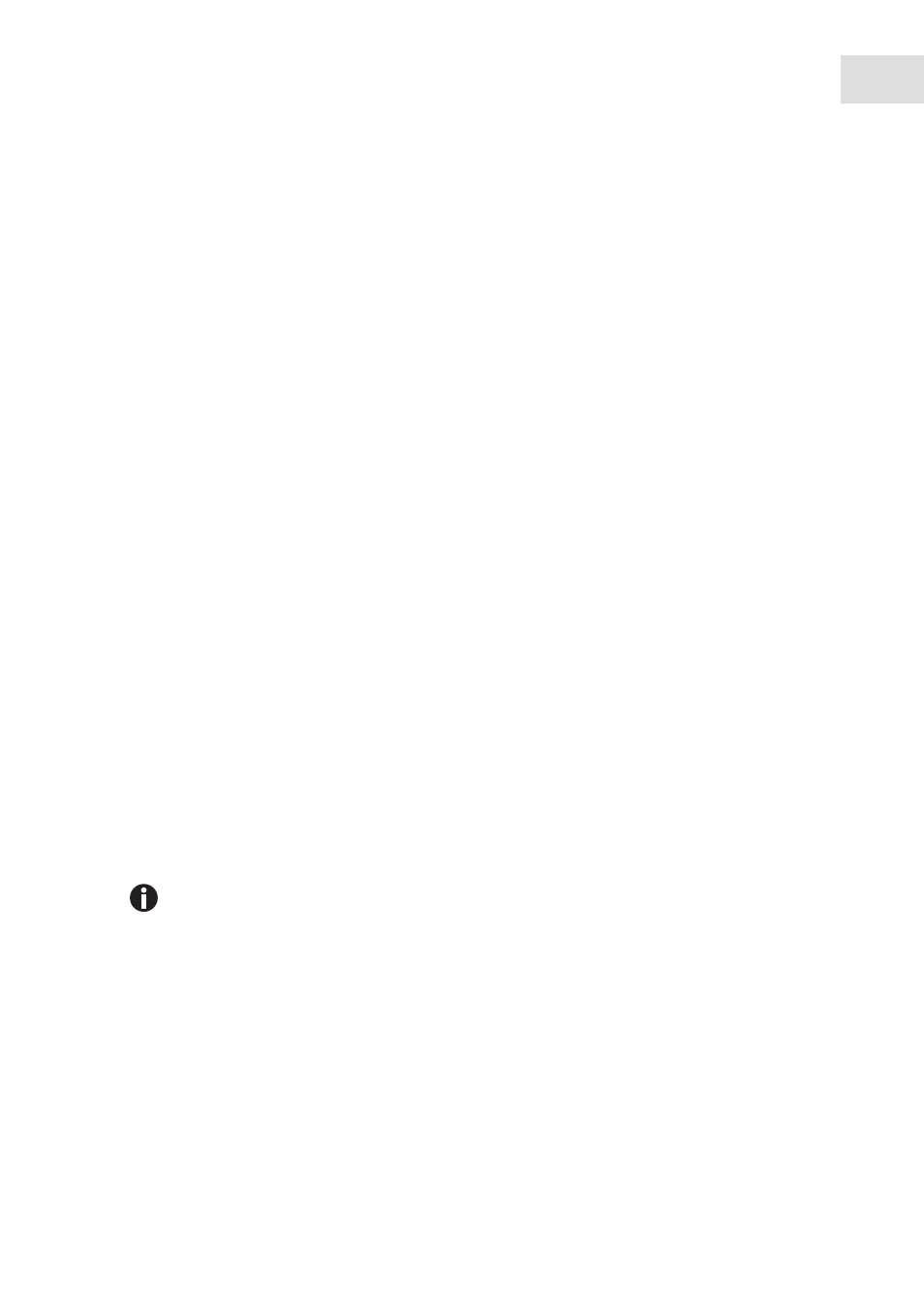
Operation
epBlue™ with MultiCon
English (EN)
19
3
Operation
3.1
Starting and exiting epBlue
3.1.1
Starting epBlue
Prerequisites
• The device does not show any sign of external damage.
Switch on the epMotion using the mains/power switch.
Switch on the MultiCon.
To start epBlue, double-click on the
epBlue
symbol on the desktop.
Alternatively, open the Windows start menu and select
Programs >Eppendorf > epBlue
.
epBlue is started. The login screen appears.
3.1.2
Starting epBlue for the first time
Prerequisites
• epMotion and MultiCon were installed by a service technician.
• epBlue has been started (see p. 19).
• epBlue displays the login screen.
1. Log in as an administrator (see Logging in as administrator in epBlue on p. 131).
2. Create user accounts (see Creating a user account on p. 134).
3. Log off as administrator.
4. Log on to epBlue as a user (see Logging in as User. on p. 19).
3.1.3
Logging in as User.
Prerequisites
• epBlue has been started (see p. 19).
• epBlue displays the login screen.
• The administrator has created a user account for the user.
1. Enter the name of the user account and the password.
2. Press the
Login
button.
The epBlue start screen appears. The symbols that are displayed depend on your user rights and the
features of your epMotion.
If you have forgotten your password, please contact your administrator (see p. 136).
