1 create print templates, 2 saving print templates as default, 3 delete print templates – Eppendorf epBlue with MultiCon User Manual
Page 144: Create print templates, Saving print templates as default, Delete print templates
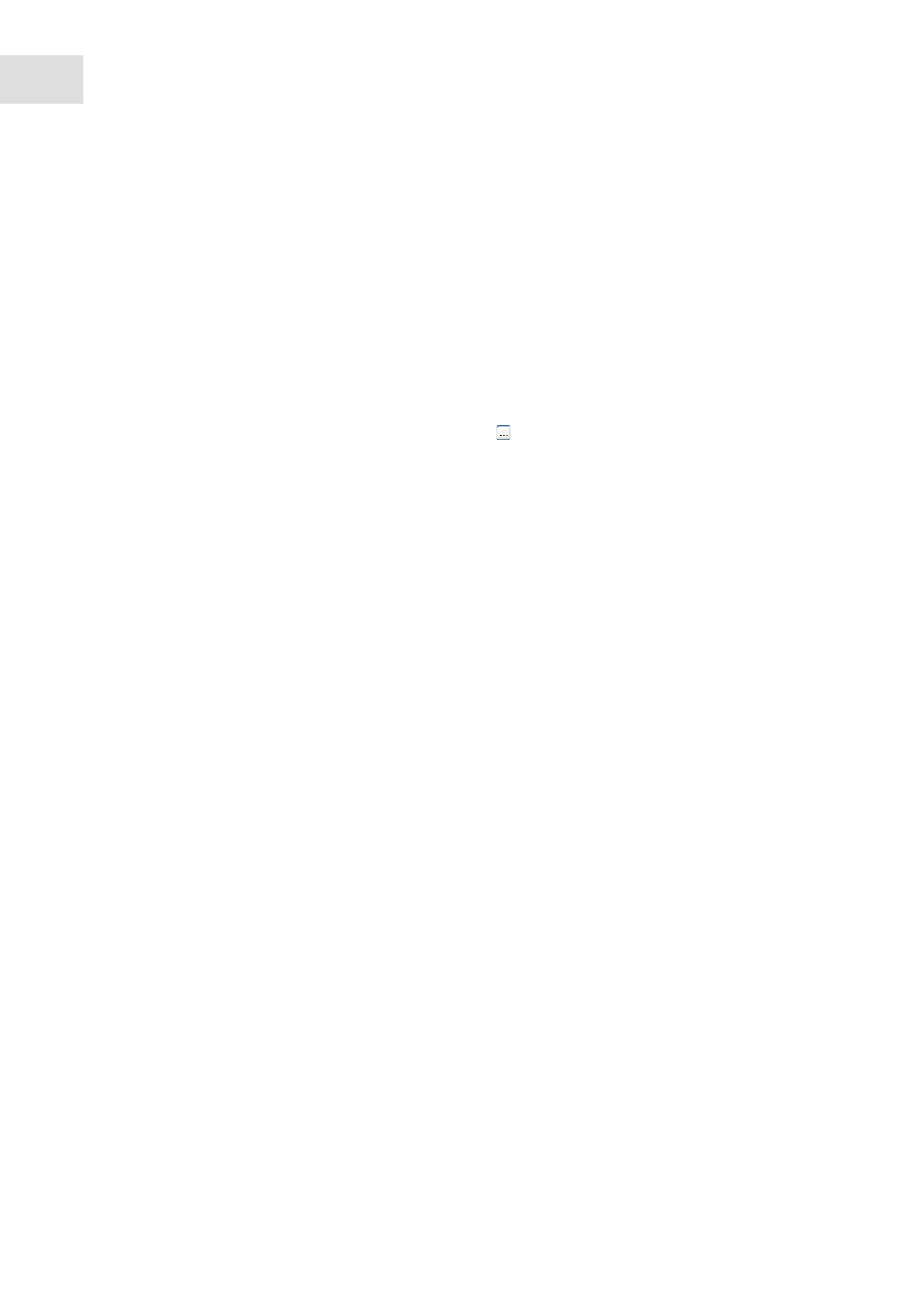
epBlue Settings - Saving data and creating print templates
epBlue™ with MultiCon
English (EN)
144
13.3.1
Create print templates
Prerequisites
• You are logged in as Administrator or Admin Lab.
• epBlue is started.
1. Click on the
Settings
symbol on the start screen.
2. Select the
Print Header
function.
The
Print Header
window appears.
3. Click on the
Edit print header template
button.
4. Enter your company's address in the
Company Information
field.
5. Insert the graphic file for the header by clicking on the button.
epBlue only imports graphics in the formats GIF, JPEG and PNG.
6. To show a preview, click on the
Show preview
button.
7. To save the template, click on the
Save
button.
8. Enter the name of the template and confirm it using the
OK
button.
The template has been saved.
13.3.2
Saving print templates as default
Prerequisites
• You are logged in as Administrator or Admin Lab.
• epBlue is started.
1. Click on the
Settings
symbol on the start screen.
2. Select the
Print Header
function.
The
Print Header
window appears.
3. Select the print template in the
Current preview settings
menu.
4. Click on the
Set as default header
button.
The print template is saved as standard.
13.3.3
Delete print templates
Prerequisites
• You are logged in as Administrator or Admin Lab.
• epBlue is started.
1. Click on the
Settings
symbol on the start screen.
2. Select the
Print Header
function.
The
Print Header
window appears.
3. Select the print template in the
Current preview settings
menu.
4. Press the
Remove
button.
The print template is deleted.
