2 creating an automatic backup, Creating an automatic backup – Eppendorf epBlue with MultiCon User Manual
Page 140
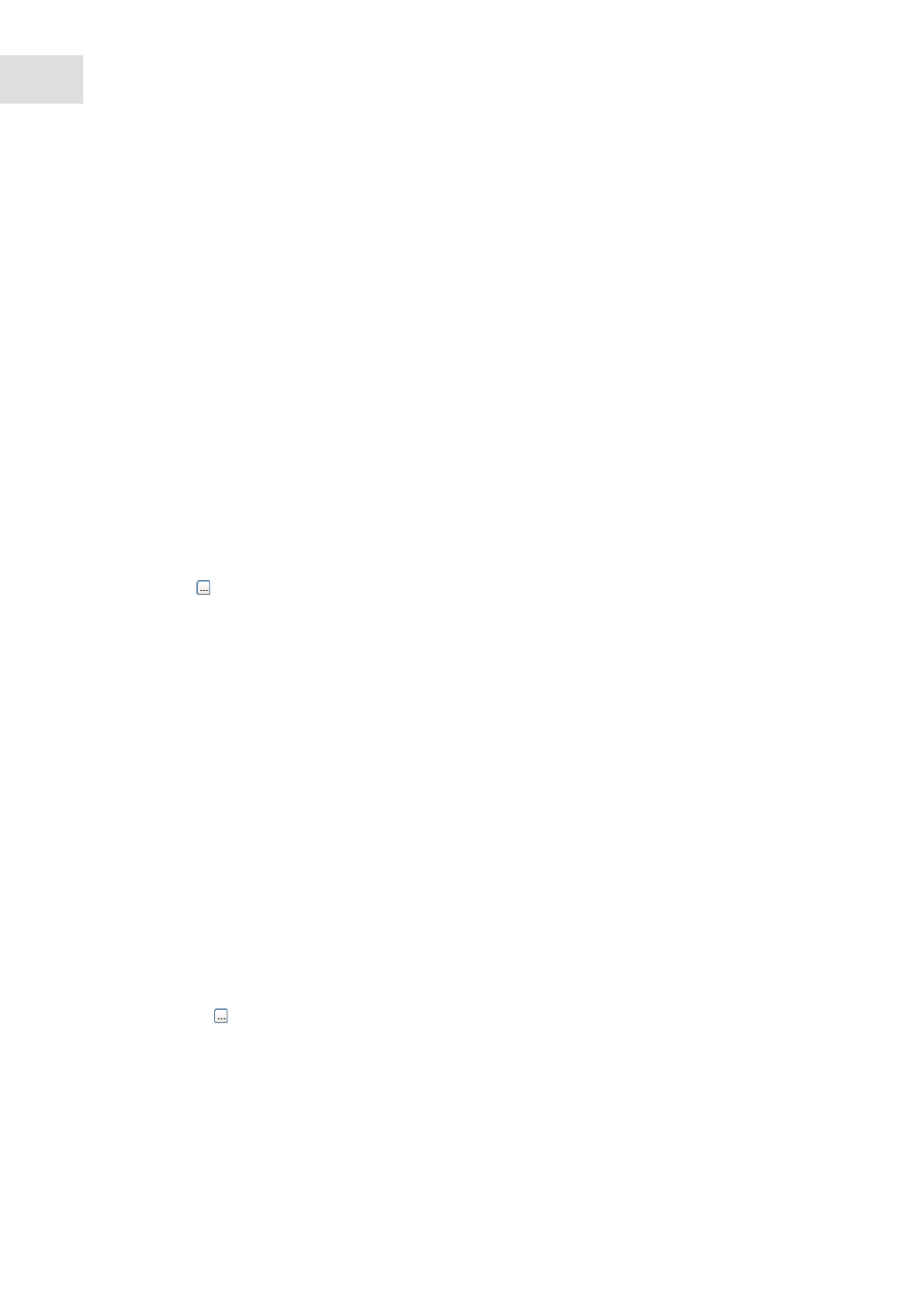
epBlue Settings - Saving data and creating print templates
epBlue™ with MultiCon
English (EN)
140
Proceed as follows:
Prerequisites
• epBlue is started.
• You are logged in as administrator.
1. Click on the
Settings
symbol on the start screen.
2. Select
Backup
.
The
Backup
window appears.
3. Press the button.
4. Select the folder the backup will be saved to.
A name for the backup is automatically assigned.
5. Use that name for the backup or select a new name.
6. Start the backup using the
Backup
button.
13.1.2
Creating an automatic backup
Proceed as follows:
Prerequisites
• epBlue is started.
• You are logged in as administrator.
1. Click on the
Settings
symbol on the start screen.
2. Select
Backup
.
The
Backup
window appears.
3. Check the
Create full Backup every
checkbox.
4. Enter the time in days after which an automatic backup is to be performed.
5. Click on the button.
6. Select the folder the automatic backup will be saved to.
7. To reset the entries, press the
Reset
button.
8. To start the backup, press the
Apply
button.
Destination
selection area
Location where a backup copy will be saved
Status
field
Shows if the software is ready or damaged
Progress
bar
Progress of backup
Details
field
Information on backup
Backup
button
Starts the data backup
