Touch screen calibration wizard – Seed Hawk Raven 2012 User Manual
Page 32
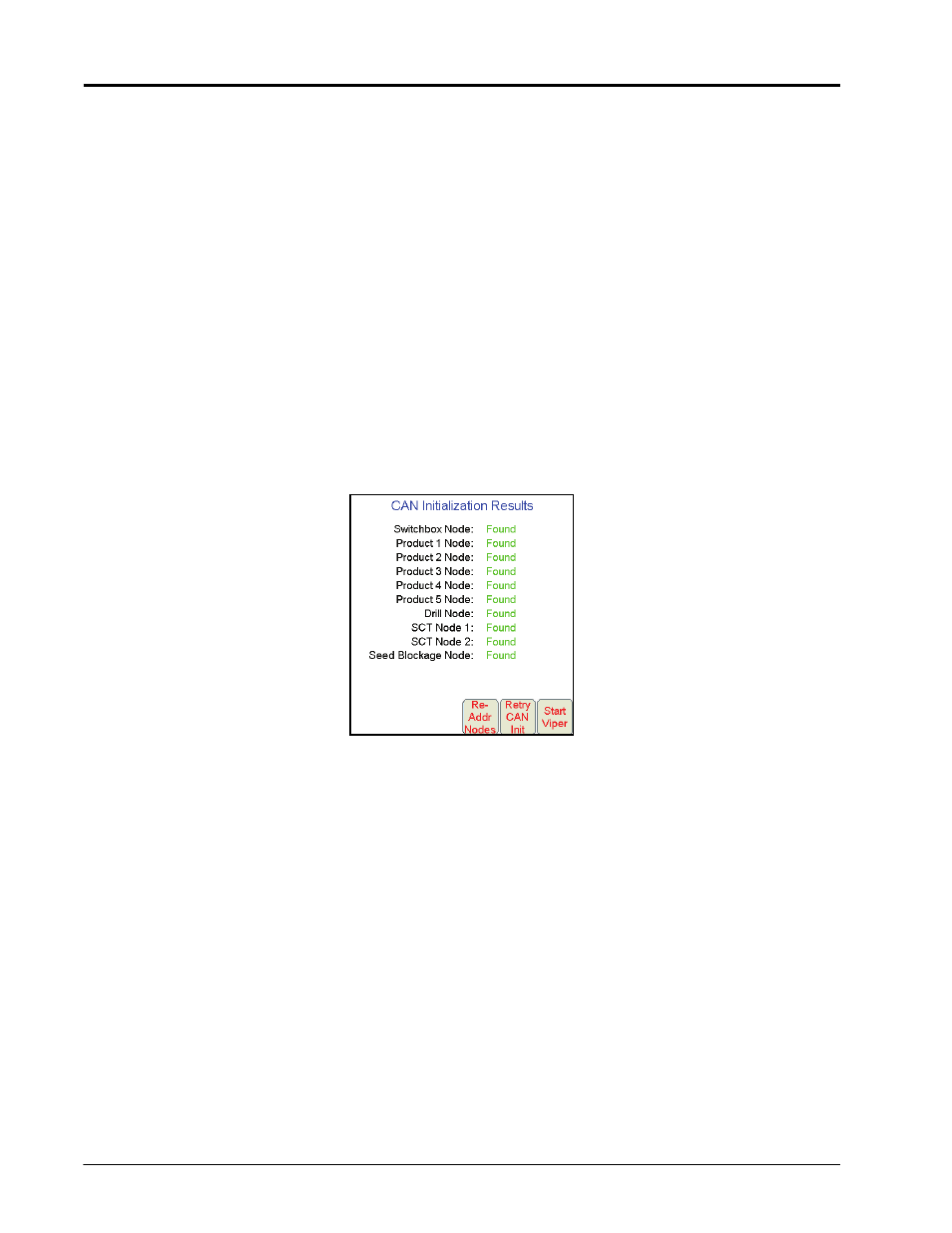
Chapter 3
20
Seed Hawk® Viper Pro™ Installation & Operation Manual
Select the:
•
Sprayer/Spreader to launch the Viper Pro precision application management system in a liquid
or granular applicator mode. Refer to the Raven Viper Pro Installation and Operation Manual for
more information on operation of the field computer in this mode.
•
Brightness Control option to adjust the screen brightness.
•
Front Panel option to configure Raven DGPS Receivers directly with the Viper Pro using the
Front Panel Program. See Appendix F, Using the Front Panel Program with the Viper Pro
System, for detailed instructions on setting up and using the Front Panel Program.
•
XP Desktop option to view the Windows
®
desktop on the Viper Pro field computer.
•
Install Viper Pro option to install the Viper Pro application. This option is only displayed if a flash
drive containing the Viper Pro startup directory is inserted into the Viper Pro.
•
Update CAN Nodes option to begin the CAN update program. Refer to Appendix E, Updating
CAN Nodes on the Viper Pro Console, for more information.
•
Calibrate Screen button at the bottom of the screen to begin the touch screen calibration
wizard.
3.
Select the Seed Hawk option to launch the Viper Pro precision application management system.
4.
If the Viper Pro is set as the CAN Controller, the Viper Pro will attempt to establish communication with the
CANbus system. The CAN Initialization Results screen displays the results of CANbus detection.
5.
If the status of the CAN nodes is displayed properly, touch the Start Viper button to finish the start up
sequence.
Note:
Refer to Chapter 4, Initial Set Up and Navigation, for more information on the CAN Initialization
Results screen, or information on setting up or troubleshooting the CANbus or CAN nodes.
6.
The Viper Pro main screen will display. For a description of the features and information displayed on the
main screen, see Chapter 4, Initial Set Up and Navigation.
Touch Screen Calibration Wizard
When the operator touches an area of the screen, the Viper Pro displays an arrow in the area where the
selection has been made. If this arrow does not appear in the correct location, the touch screen may require
recalibration.
There are two ways to access the Touch Screen Calibration Wizard:
•
Press the power button while the start up prompt is displayed.
•
Select the Calibrate Screen option at the bottom of the Program Selection Menu screen.
