C.1 required resources – CommScope ATC300-2000 User Manual
Page 199
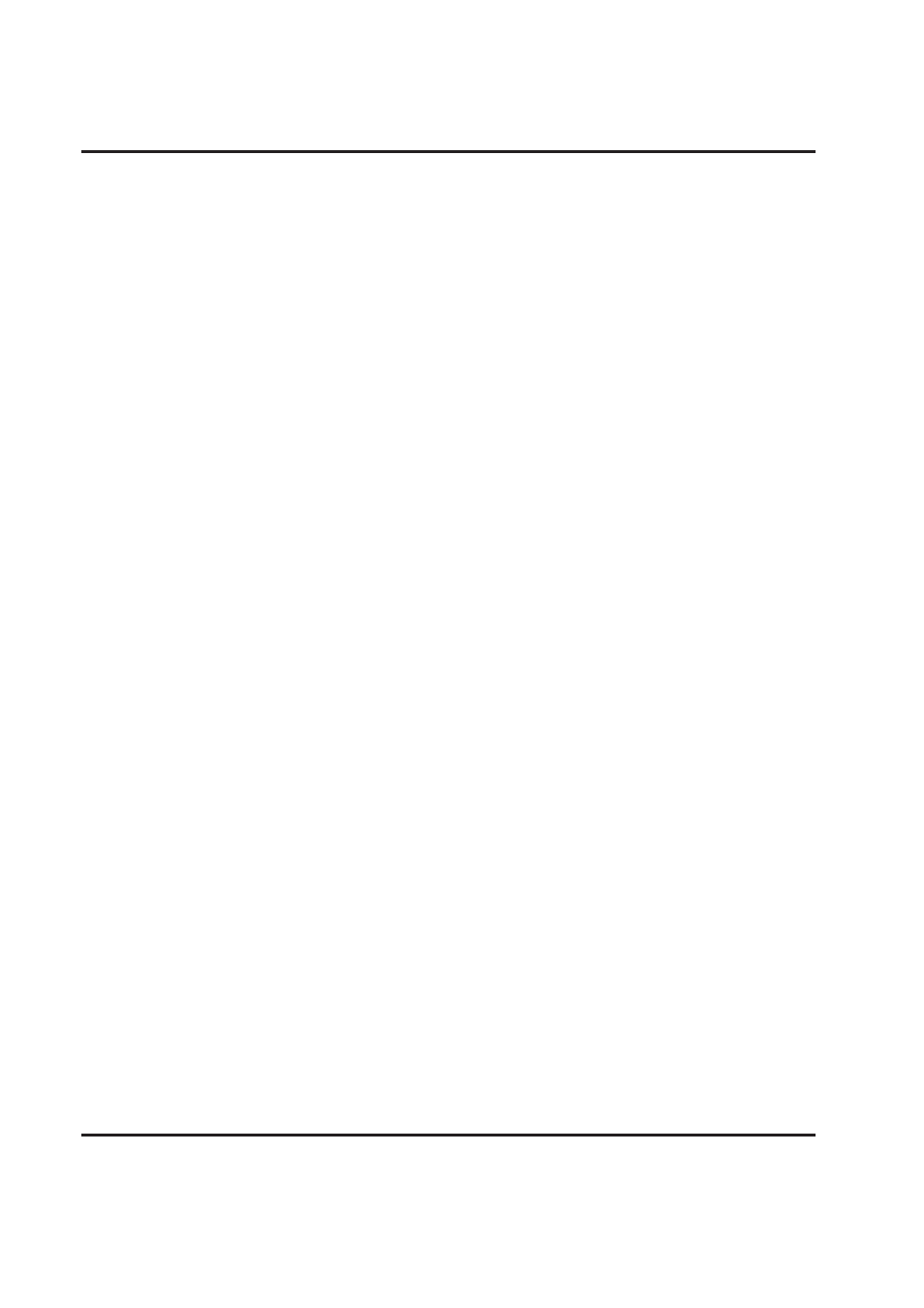
Appendix C–Uploading Firmware Manually
ATC300-1000/2000 Teletilt
®
RET System
C-2
August 2014
Bulletin 639544 • Revision L
C.1 Required Resources
Hardware
1. ATC300-1000/2000 or ATC200-1000 controller w/power cord
2. Ethernet cable (or LAN connectivity between the controller and FTP Server PC)
3. One or more AISG-compliant ALDs connected to the controller using AISG-compliant RET ca-
bling
Software
1. FTP application (not required for ATC300 2.34 and later)
2. ATC300 controller firmware (to be uploaded into the controller): (atc300_*.tar or ATC200 con-
troller firmware ( RET-AN-AT_*.ascu)
3. Appropriate device firmware (to be uploaded into the AISG devices)
4. Antenna definition files (RET-XX-AT_*.ascu)
Asterisk (*) represents the version number. Use the file with the highest number preceding the file
extension for each type file to ensure the latest version data is uploaded.
C.2 Installing, Configuring, and Running the FTP Server (not needed
for ATC300 2.34 and later)
Note that the following instructions apply only to the ArGoSoft FTP Server.
1. Create a directory named ATC200 on the PC’s hard drive. Place the FTP software zip file
(fssetup.zip) in the ATC200 directory. The fssetup.zip file is available on the web at
www.argosoft.com.
2. Double-click on fssetup.zip to unzip the FTP software files. Specify the ATC200 directory for
the destination to store the extracted files.
In some cases, installation may begin after double-clicking on the zip file. If this occurs, follow
the prompts, accepting the suggested defaults, to complete the installation.
3. If installation did not begin automatically upon executing the zip file, double-click on the
setup.exe file for the FTP software (stored in the ATC200 directory). Follow the prompts,
accepting the suggested defaults, to complete the installation.
4. If the defaults suggested during installation were accepted, an icon for the FTP server should
be on your desktop. Double-click on the ArGoSoft FTP Server icon
5. Go to Tools\Users to open the User Setup configuration dialog box.
6. Click on the Add New User icon in the dialog’s tool bar (the far left icon).
