4 vertical screen divider, 5 desktop, 6 message window – Lenze DDS v2.3 User Manual
Page 63: Vertical screen divider, Desktop, Message window, Drive plc developer studio
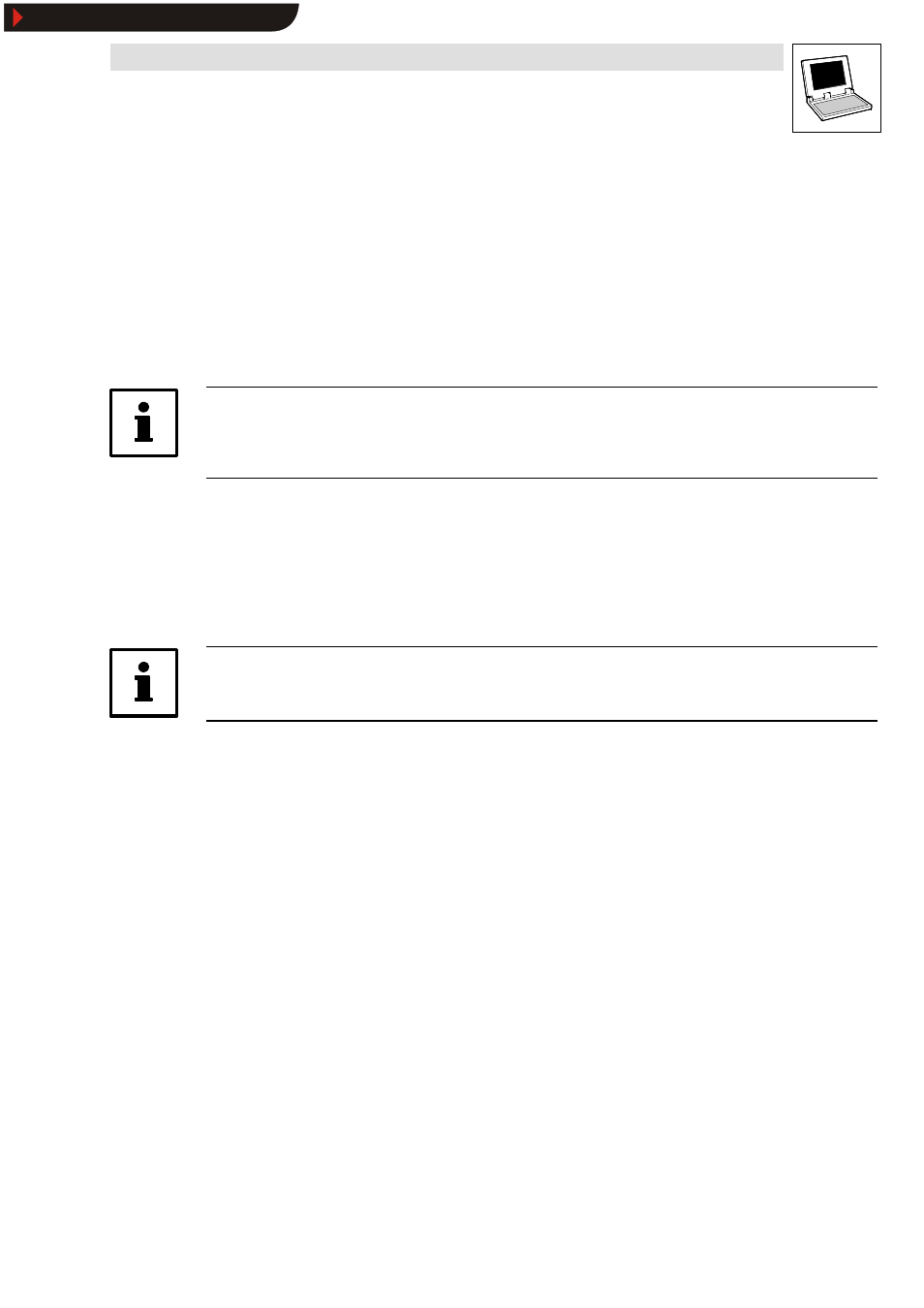
Drive PLC Developer Studio
Working area
5-3
l
DDS EN 2.3
5.1.4
Vertical screen divider
The screen divider is the boundary between two non-overlapping windows.
The DDS offers screen dividers between
•
the
Object Organizer and the desktop of the main window
•
the interface (declaration part) and the implementation (instruction part) of organization units
•
the desktop and the message window.
Position the mouse pointer over the screen divider to move it. For this purpose, keep the left mouse
key depressed and move the mouse.
Tip!
Note that the screen divider will always remain at its absolute position even if the window size is
changed. Enlarge the window if the screen divider seems to have disappeared.
5.1.5
Desktop
The desktop is on the right-hand side of the DDS main window. All object editors and the Library
Manager are opened in this pane. The window title bar displays the associated object name.
Organization units are identified with an abbreviated organization unit type and the applied
programming language.
Tip!
Menu command Window in the main menu lists all window management commands.
5.1.6
Message window
The message window appears below the desktop in the main window, separated by a horizontal
screen divider.
It contains all messages from the last compile, check or compare. Search results and cross
references can also be output here.
•
Double-click a message in the message window or press
associated object. The relevant line of the object will be highlighted.
Use the commands Edit
➞
➞
➞
➞Next fault and Edit➞
➞
➞
➞Previous fault to jump from one error
message to the next.
•
The message window can be shown or hidden by pressing
Show/Hide Bookmarks
