Drive plc developer studio – Lenze DDS v2.3 User Manual
Page 254
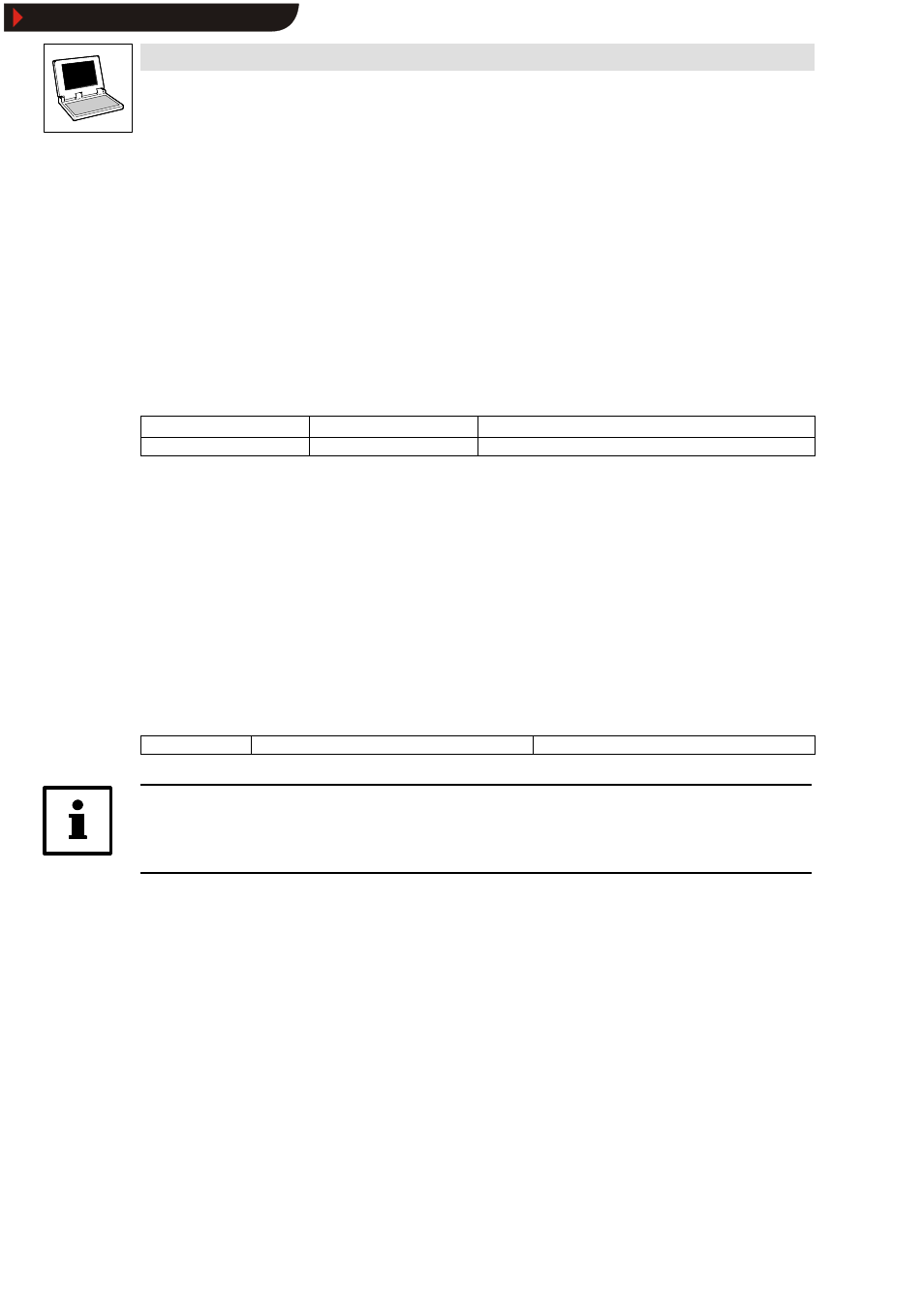
Drive PLC Developer Studio
Visualization
9-20
l
DDS EN 2.3
•
A semicolon ” ;” must be entered into the instruction part.
•
Create a new visualisation with the name Screen1 and insert a rectangle with
Insert
WRectangle.
•
Mark the rectangle and open the configuration dialog with Extras
WConfigure.
In the category
Text, input field content, enter the ” variable value” . The other options remain
unchanged.
•
In the category
Variables, input field Textdisplay, enter ” $Ref$” . Placeholders are enclosed
by the $ signs. The signs must be represented.
•
Confirm the dialog with OK.
•
Re-mark the rectangle. Open the dialog box
Placeholder: set possible replacements with
Extras
WList of Placeholders complete the dialog box, and confirm with OK.
Placeholder
Elementnumber
Replacements
Ref
0
PLC_PRG.nVar10,PLC_PRG.nVar20
•
Create another visualisation with the name Screen2.
•
The visualisation Screen2 must be active. Insert a visualisation reference. Execute the menu
command Insert
WVisualisation and draw a rectangle in the visualisation Screen2. The dialog
box
Select Visualization is displayed Select Screen1 and confirm with OK.
•
Mark the entire reference and open the configuration dialog. In the category
Visualization
(Screen1) press the button Placeholder. Select
PLC_PRG.nVar20. from the replacements
and confirm with OK.
•
In the category
Visualization (Screen1) only mark the control boxes Isotropic and Clip and
confirm with OK.
•
Store the program with a suitable name and log in.
9.3.2.1
Group
Icon:
-
Menu:
ExtrasWGroup
Keyboard:
-
Tip!
Group allows several elements to be moved simultaneously without affecting the distances
in-between.
How to group
•
Select the elements to be grouped.
•
Select Extras
WGroup.
•
Edit group (move, delete).
•
Once the elements have been edited completely, the conglomerate can be ungrouped with
Extras
WBreak up group.
Show/Hide Bookmarks
