5 moving visualization elements, 7 deleting visualization elements, Changing size and shape of visualization elements – Lenze DDS v2.3 User Manual
Page 241: Moving visualization elements, Copying, cutting, inserting visualization elements, Deleting visualization elements, Drive plc developer studio
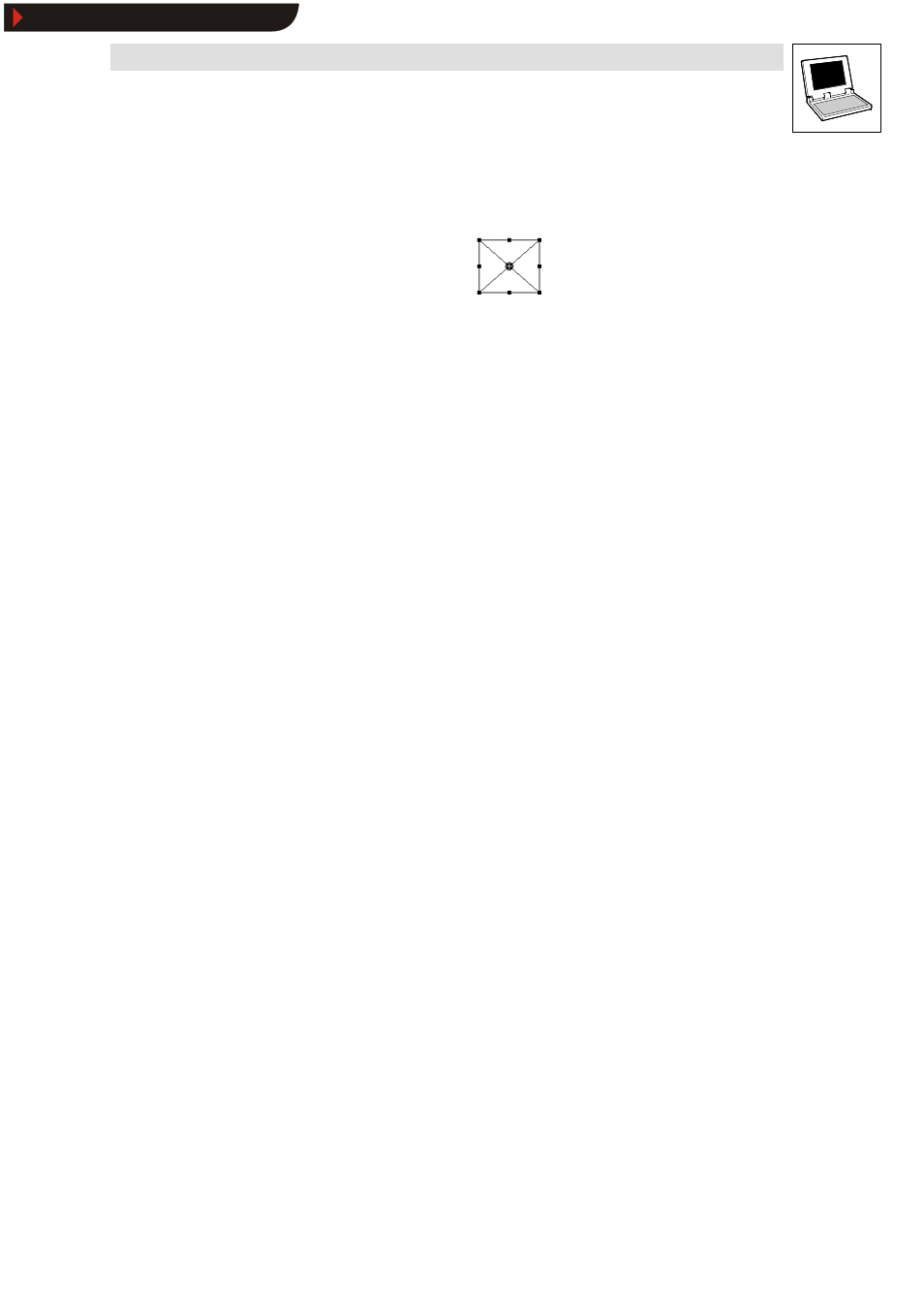
Drive PLC Developer Studio
Visualization
9-7
l
DDS EN 2.3
9.2.4
Changing size and shape of visualization elements
Once an element has been selected, its centre of rotation and reference points are marked in black.
•
The size of the selected element can be changed by moving the respective reference point
while keeping the left mouse key depressed.
•
The centre of rotation of the visualization element can be moved by keeping the left mouse
key depressed. The element will then move around this point according the set
rotation/angle.
Polygon
Move reference point
•
Keep the left mouse key depressed to move any reference point of a polygon.
Insert reference point
•
Hold the
an already existing reference point location to the desired position.
Remove reference point
•
Hold the
9.2.5
Moving visualization elements
One or several selected elements can be moved using the arrow keys or keeping the left mouse key
depressed.
9.2.6
Copying, cutting, inserting visualization elements
One or several selected elements can be copied, cut or inserted via the clipboard.
Copying with the
Elements may also be copied as follows:
•
Select the elements to be copied.
•
Press
•
Press
•
Use the left mouse key to move the copy to the required location.
9.2.7
Deleting visualization elements
Use the commands Edit
➞
➞
➞
➞Delete (key) or Edit➞
➞
➞
➞Cut to delete one or several selected
elements.
•
Selecting Edit
➞
➞
➞
➞Cut will save the elements to the clipboard.
Show/Hide Bookmarks
