4 visualization, 1 creating a new visualization, Creating a new visualization – Lenze DDS v2.3 User Manual
Page 37: Drive plc developer studio, Program example
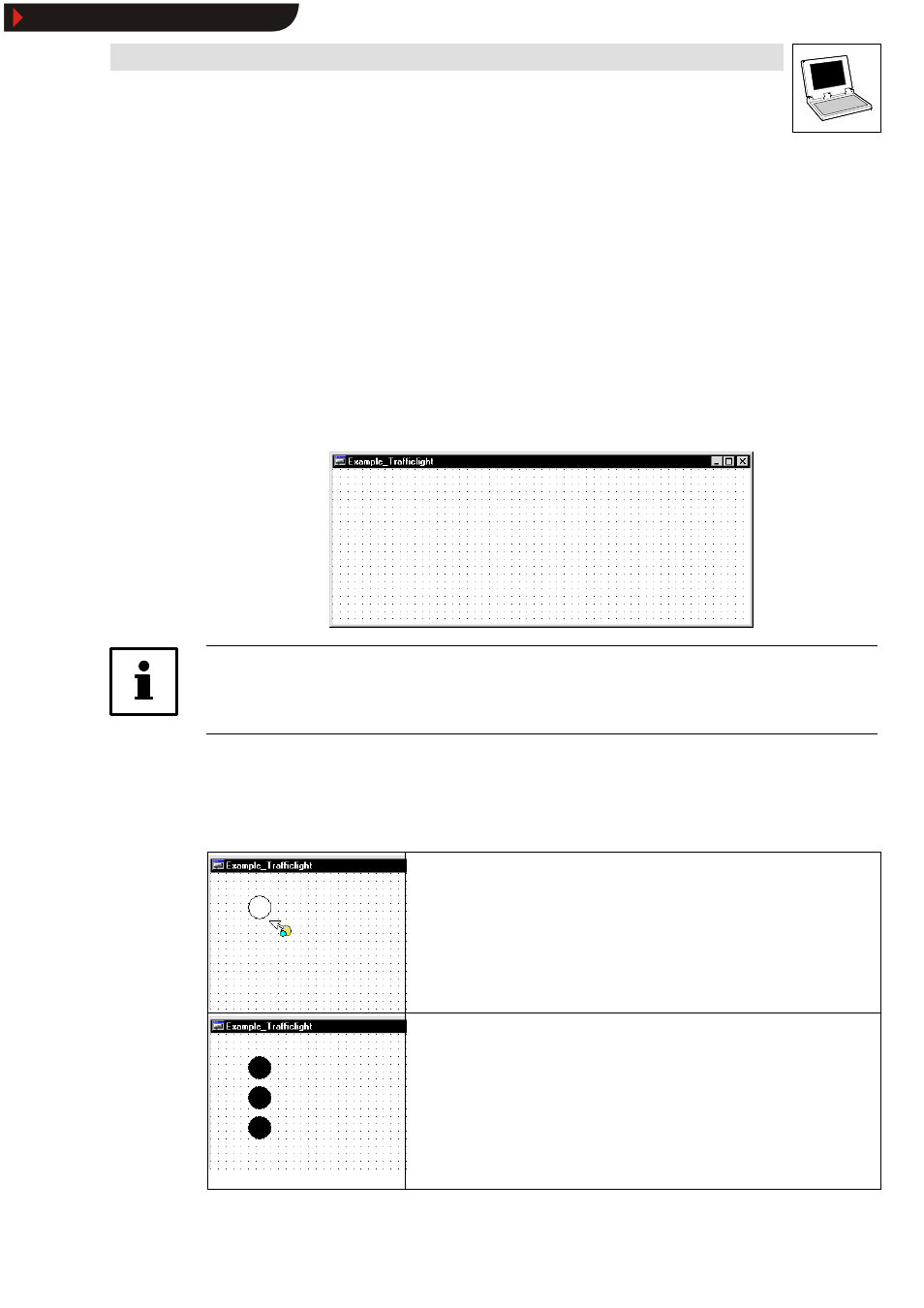
Drive PLC Developer Studio
Program example
3-15
l
DDS EN 2.3
3.4
Visualization
Now that the traffic light system has been programmed in the DDS and tested in simulation mode,
we can use the DDS to visualize traffic light operation on screen.
3.4.1
Creating a new visualization
The DDS visualization feature is located on tab Visualization in the Object Organizer.
1. Select
Object Organizer
and then tab Visualization.
2. Select Project
➞
➞
➞
➞Object➞
➞
➞
➞Insert to create a new visualization.
3. Use the dialog box
New visualization
to enter a new name for the visualization and confirm
with OK.
The system will open a window to help create the new visualization:
Tip!
Use the command Extras
➞
➞
➞
➞Settings to open a dialog box to set the representation, frame and grid
for the visualization.
3.4.2
Inserting and configuring elements in the visualization
The elements circle (ellipse) and rectangle are rquired to represent the traffic lights.
The approach below is one of several:
1. Select
InsertWEllipse to draw a circle.
2. Double-click the circle to open the dialog box Configure element .
3. Use the category
Variables, input field Change colour to enter the variable
PLC_PRG.LIGHT1.RED
.
4. Use the category
Colours to select a dark shade for Colour inside (fill colour) .
5. Use the category
Colours to select a red shade for Signal colour inside (fill colour) .
6. Copy the selected circle to the clipboard using
7. Insert the copied circle twice into the drawing using
circles as shown on the left, keeping the left mouse key depressed.
8. Configure the inserted circles as follows with a double-click:
– Middle circle:
Category
Variables, input field Change colour: PLC_PRG.LIGHT1.YELLOW
Category
Colours, Colour inside (fill colour): select a dark shade
Category
Colours, Signal colour inside (fill colour): select yellow shade
– Bottom circle:
Category
Variables, input field Change colour: PLC_PRG.LIGHT1.GREEN
Category
Colours, Colour inside (fill colour): select a dark shade
Category
Colours, Signal colour inside (fill colour): select green shade
Show/Hide Bookmarks
