2 placing the cursor, 3 commands in the "insert" menu, Placing the cursor – Lenze DDS v2.3 User Manual
Page 152: Commands in the “insert” menu, Drive plc developer studio
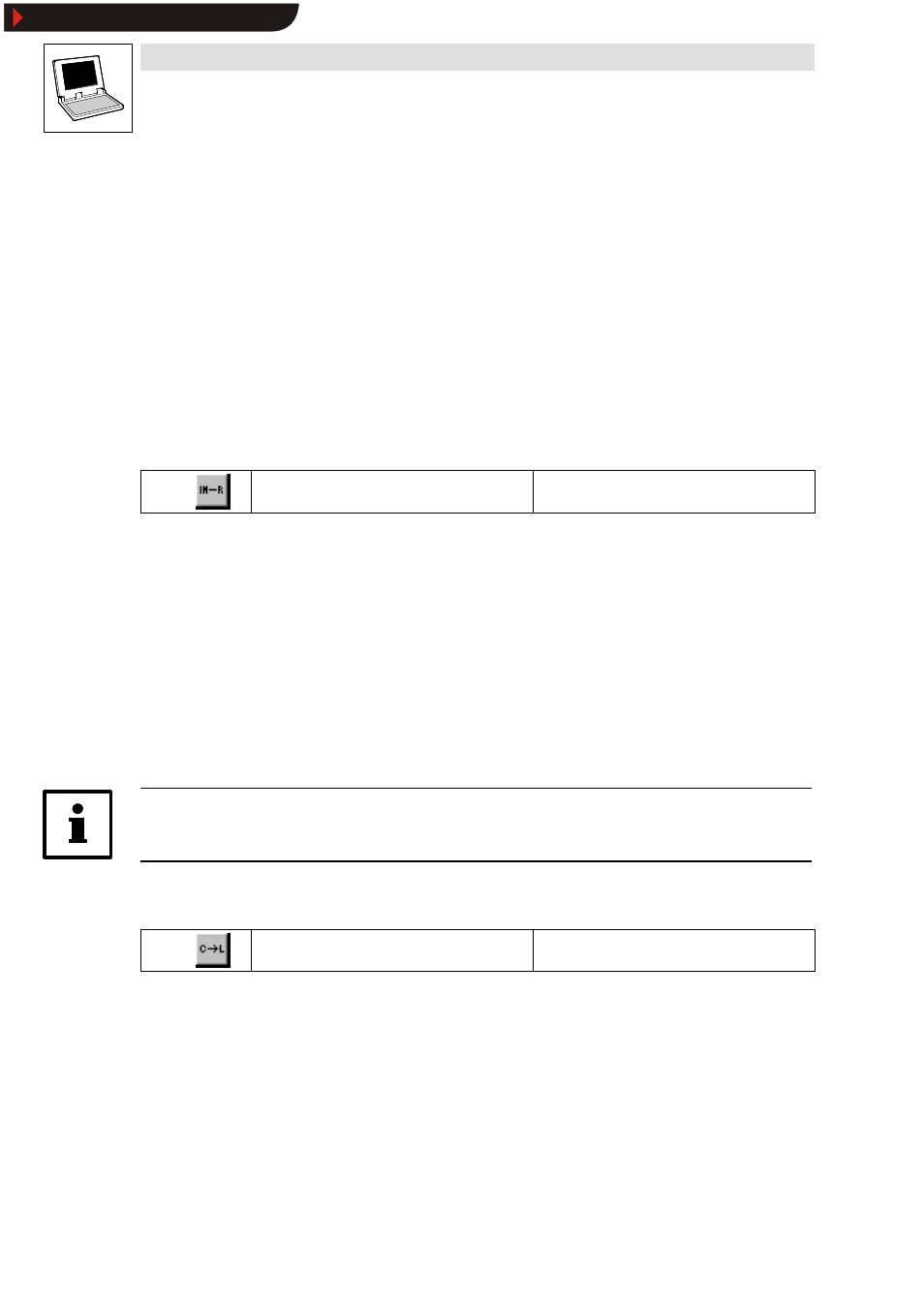
Drive PLC Developer Studio
Editors
7-30
l
DDS EN 2.3
7.5.2
Placing the cursor
The cursor can be set to a certain position with a mouse click or the keyboard.
•
Use the arrow keys to jump to the next cursor position in the selected direction. This will
reach all cursor positions including the text fields.
•
If the last cursor position is selected, use the arrow keys
cursor position of the preceding or subsequent network.
•
An empty network contains nothing but three question marks (???). Click behind these to
select the last cursor position.
7.5.3
Commands in the “Insert” menu
7.5.3.1
Assignment
Icon:
Menu:
InsertWAssignment
Keyboard:
Use this command to insert an assignment.
Insertion is made, dependent on the selected position
•
directly before the selected input,
•
directly behind the selected output,
•
directly before the selected intersection
or
•
at the end of the network.
Then the text ” ???” can be selected and substituted with the variable. Alternatively, use the Help
Manager to do so.
To add another assignment to an existing one, use the command Insert
➞
➞
➞
➞Output.
Note!
This command is also available in the ladder diagram editor.
7.5.3.2
Jump
Icon:
Menu:
InsertWJump
Keyboard:
Use this command to insert a jump.
Insertion is made, dependent on the selected position
•
directly before the selected input,
•
directly behind the selected output,
•
directly before the selected intersection
or
•
at the end of the network.
Then the text ” ???” can be selected and substituted with the jump label to be jumped to.
Show/Hide Bookmarks
