1 inserting visualization elements, 1 commands in the "insert" menu, Commands in the “insert” menu – Lenze DDS v2.3 User Manual
Page 236: Drive plc developer studio
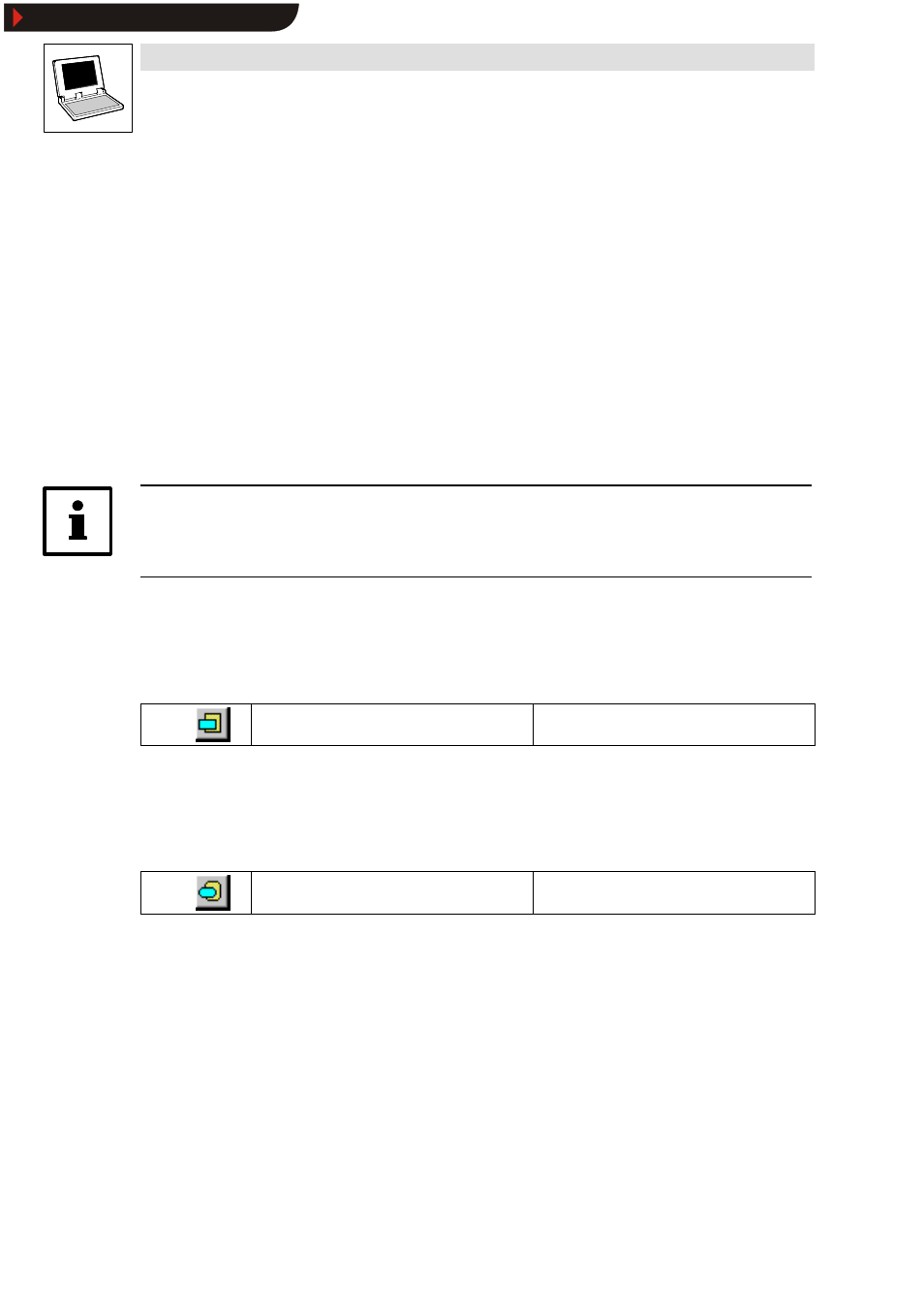
Drive PLC Developer Studio
Visualization
9-2
l
DDS EN 2.3
9.1
Inserting visualization elements
Insertion mode
If the visualization level is active, the menu command Insert lists the various different visualization
objects.
•
The mouse pointer in the editor window turns to the icon of the element to be inserted.
•
The status bar displays the name of the element to be inserted in black.
•
After an element has been inserted, the process automatically changes to selection mode.
Selection mode
In selection mode, one or several elements can be selected for editing.
•
To insert another element, change back to insertion mode with the right mouse button while
keeping the
Tip!
Toggle between insertion and selection modes with the right mouse key while keeping the
9.1.1
Commands in the “Insert” menu
9.1.1.1
Rectangle
Icon:
Menu:
Insert WRectangle
Keyboard:
-
Use this command to insert a rectangle as an element into your current visualization.
Command selection turns the mouse pointer into the associated icon in the editor window.
•
Use the depressed left mouse key to size the element as required in the editor window.
9.1.1.2
Rounded rectangle
Icon:
Menu:
Insert WRounded rectangle
Keyboard:
-
Use this command to insert a rounded-corner rectangle as an element into your current
visualization.
Command selection turns the mouse pointer into the associated icon in the editor window.
•
Use the depressed left mouse key to size the element as required in the editor window.
Show/Hide Bookmarks
