Xerox 180 User Manual
Page 122
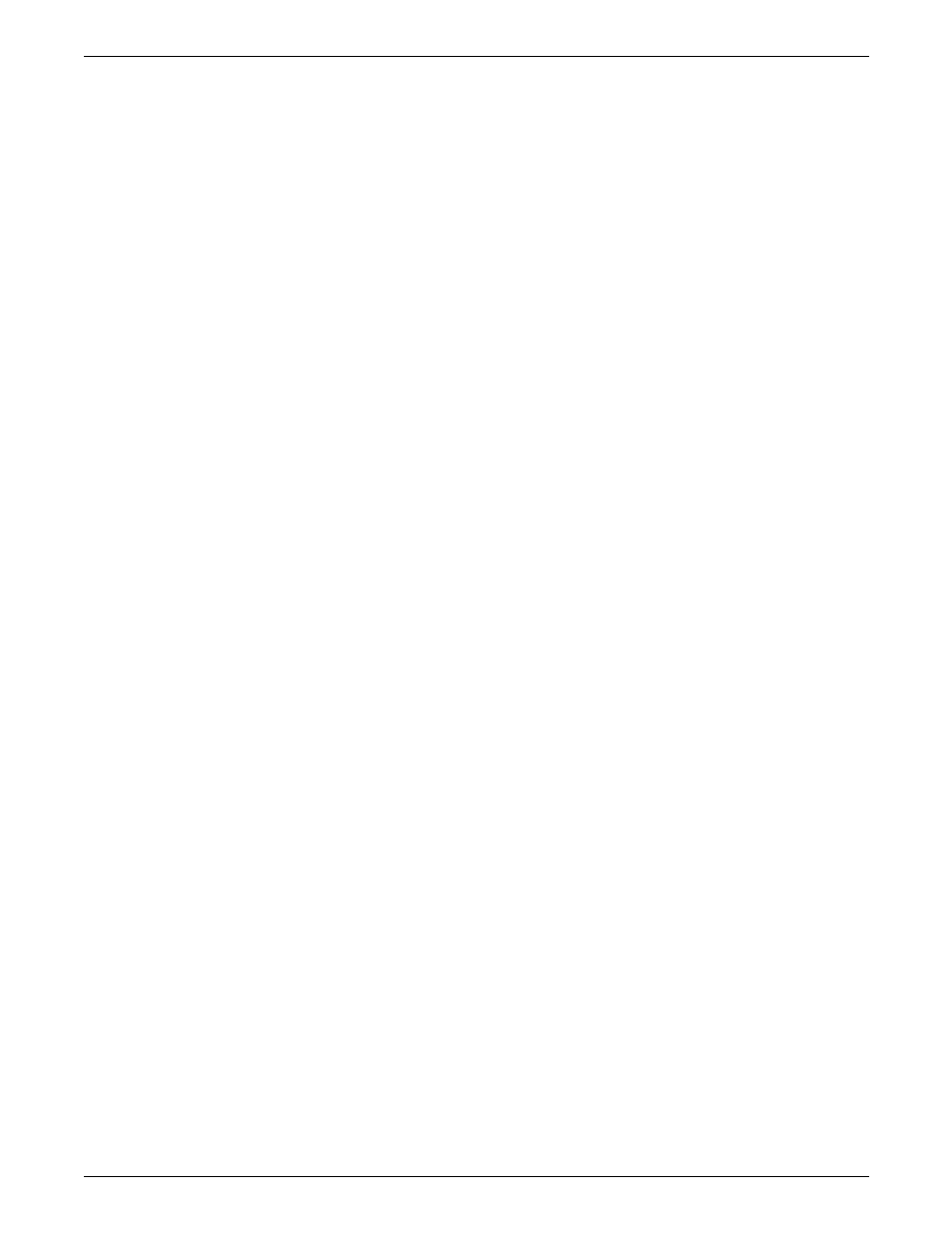
JOB CONTROL TASKS
5-8
XEROX DOCUPRINT 180 LPS OPERATOR GUIDE
Step 3.
Select the appropriate header button:
•
Apply/Close. Apply your selection and close the window.
•
Apply. Apply your selection.
•
Close. Close the window.
•
Test. Print a sample with the new alignment applied. If a job is
currently printing, a page from the job with the new alignment
applied is delivered to the sample tray. If a print job is not
running, the test form is delivered to the sample tray. (Refer to
figure 5-5.).
•
Redisplay. Return the alignment to the values displayed when
you first opened the Align window.
Align task through command line
To change the alignment for forms:
Step 1.
Enter ALIGN to display the current setting (normal operating setting).
For example:
OS1380 ALIGNMENT IS 1 SCAN LINES AND 0 DOTS
Step 2.
To change these values (and move the image to correspond to your
form), key in ALIGN plus the new line value and the new dot value.
There is a space between ALIGN and the number for the new line
value, but only a comma between the values for the lines and dots.
For example, if the initial alignment was 1 and 0, ALIGN 16,20
changes the initial alignment by 15 lines and 20 dots.
When using the test pattern, which is in landscape format, adding
dots moves the image to the right; adding scan lines moves the
image toward the bottom of the page. You may move the image by
adding as many as 296 lines and up to 1496 dots. To go in the
opposite direction, subtract dots or lines. You may not use negative
numbers.
Step 3.
To check the amount of shift, key in SAMPLE TEST.FRM to print the
built-in test form (see figure 5-5), or you may print a sample of the
actual job on the preprinted form to be used.
